Cogran’s Front Page’s admin menu is a one-stop access point for administrators to run most aspects of their Cogran System.
In the upper right hand corner of the screen, click log in. Use your admin password and username.
Once logged in, a new menu option appears in the upper right hand corner. Click this. The Admin Center appears on the screen. To use this modal, choose an option from the dropdown menu (shown open below). To switch from one option to the next, click filter list by to change functions.
The Functions are:
- Make a Payment
- Refund in Full
- Refund a Line Item
- Display a Participant’s Profile
- Re-Print an Order
- Print a Reservation Contract
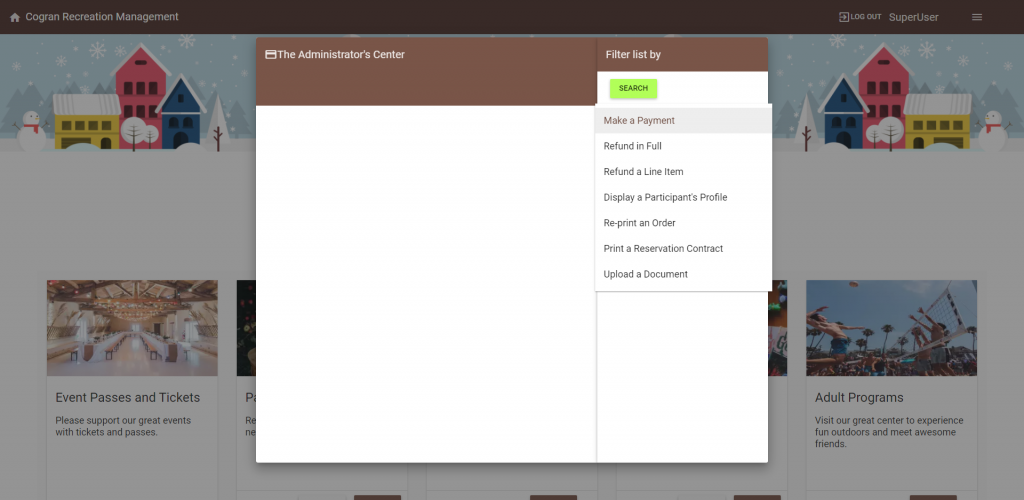
- Make a payment
Search for a user based on Email, First Name, and/or Last Name.
This allows you to chose to Pay By Credit Card (Stripe populates); record a cash payment; swipe a card; or record a check payment with the check number. This action automatically updates the user’s record.

2. Refund in full
This refunds the full purchase amount directly to Stripe.
- Search for a user based on Email, First Name, and/or Last Name.
- Click refund.
- The purchase will be refunded
Why used: To provide a full refund
Detailed Instructions:
Manage Refund and Cancellations
3. Refund a line item
This refunds a line item amount directly to Stripe. A line item is a single program, membership, store item, or other type of registration option that has been purchased in larger transaction. This makes it easy to quickly refund a single purchased item.
- Search for a user based on Email, First Name, and/or Last Name.
- Click refund.
- The purchase will be refunded
Why used: To provide a refund on one program in a purchase that included many programs
Detailed Instructions:
Manage Refund and Cancellations
4. Display a Participant’s Profile
- Search for a user based on Email, First Name, and/or Last Name.
- Click Display next to the correct name
- A profile appears.
- Click Print to print out the profile information.
When used: To create a hard copy of an online registration form or to verify details about a registrant.
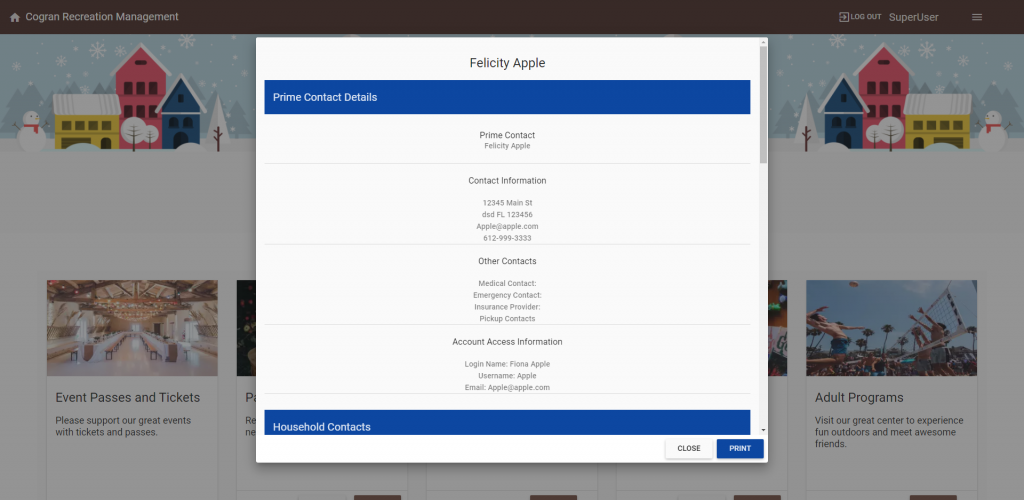
5. Reprint an Order
- Search for a user based on Email, First Name, and/or Last Name.
- Find the correct order
- Click print
When used: To create a hard copy of an order receipt
6. Print a reservation contract
- Search for a user based on Email, First Name, and/or Last Name.
- Find the correct reservation.
- Click print
When used: To create a hard copy of a reservation contract
7. Upload a Document
- Search for a user based on Email, First Name, and/or Last Name.
- Find required document
- Click to upload.
Updated 12.20