Clone a Registration Period with Sessions
Instantly add all of last season’s sessions to a new registration period, ready to update the new sessions!
Tip: To watch a video, scroll to the bottom of this article!
Log into the Back Office.
- Visit Registration Setup>Registration Period (Season) Setup
- Click Add
- Set up the new Registration Period by enter the required data on tabs 1 and 2.
- Tab 1: Basic Information
- Select type: registration is most common
- Set Status: Open
- Year
- Season
- Tab 2: Registration Dates
- Registration Start Date*
- Registration Start Time
- Registration Close Date*
- Registration End Time
- Age Group Eligibility Cutoff Date*
- Member Only Expiry Date
- Early Registration Discount ends
- Late Fees Begin
- Late Installment is Due On
- Repeated Sessions only: Registration Opens Day in Advance
- Tab 3: Contact Information
- Contact
- Navigate to Tab 4: Clone Registration Programs
- Select the registration period from which to clone
- Session Date Adjustment:
- When the offset days are set, Cogran will add ONE year PLUS the number of days to be offset to every session date in the Registration Period. Add or subtract offset days: if your sessions started on Monday June 5, next year that Monday may be on June 4. In this case, use -1 for the offset day.
- To leave session dates blank, do not fill out this field.
- Save
- Use the Go-To Menu to view the new Registration Period and verify that the dates ran correctly.
- Be sure to update any necessary dates, quantities and times!
- NOTE: If synching programs to a facility, this option must be checked again. The facility name will clone, but the sync button must be updated.
TIP: If the dates in the run were incorrect, simply delete the registration period (not the sessions, which takes a long time) and start again! Delete is found at the Registration Period Setup list.
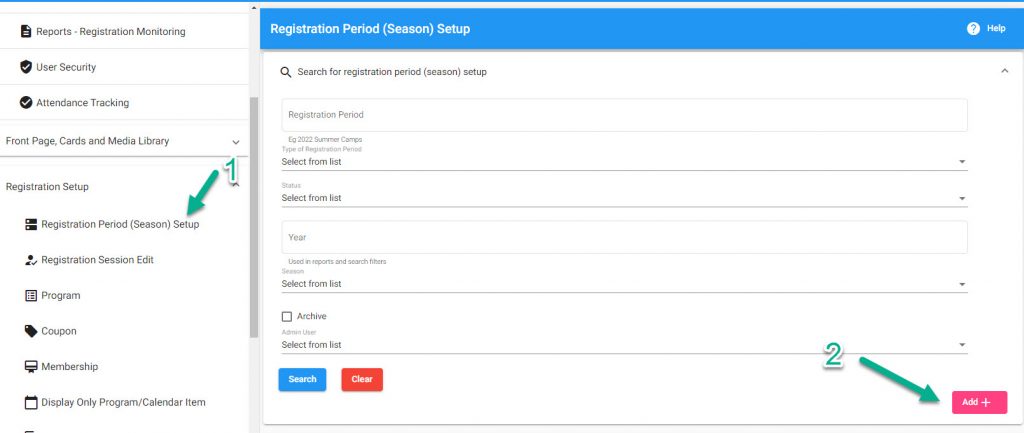
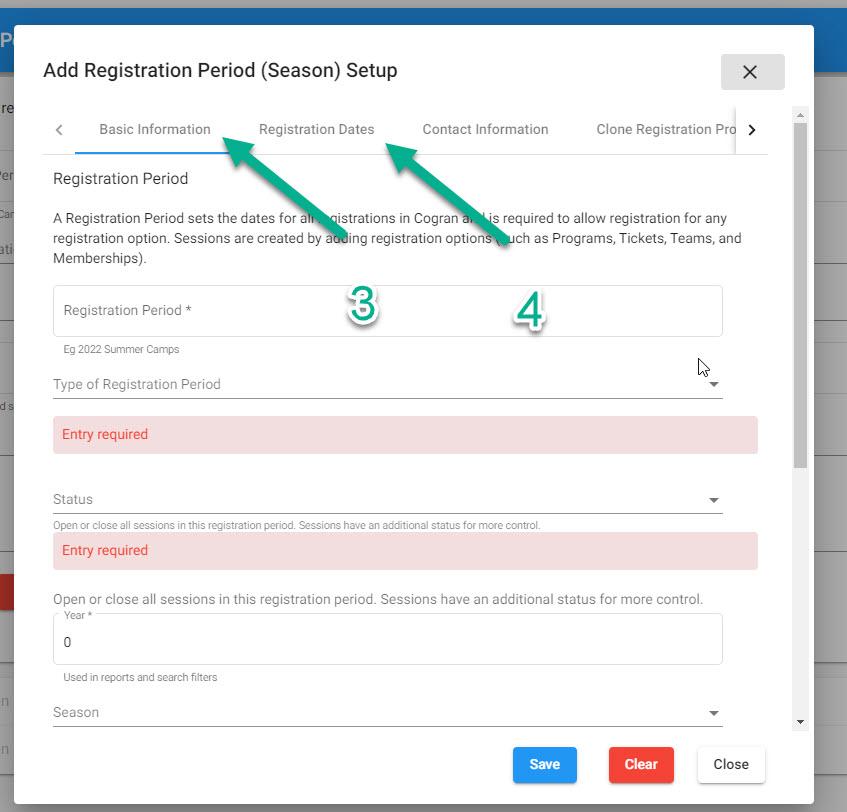
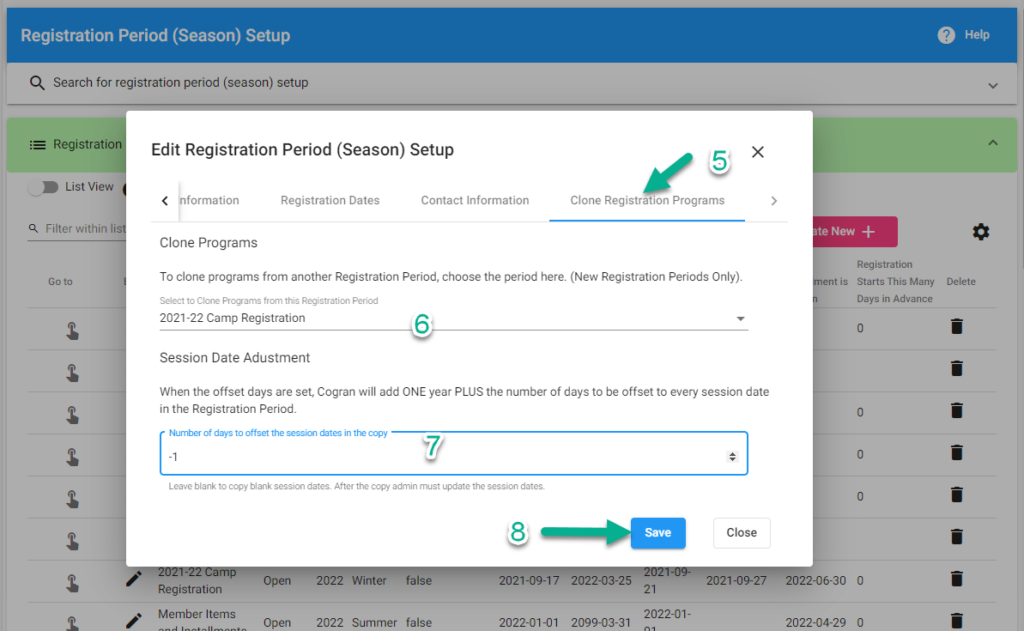
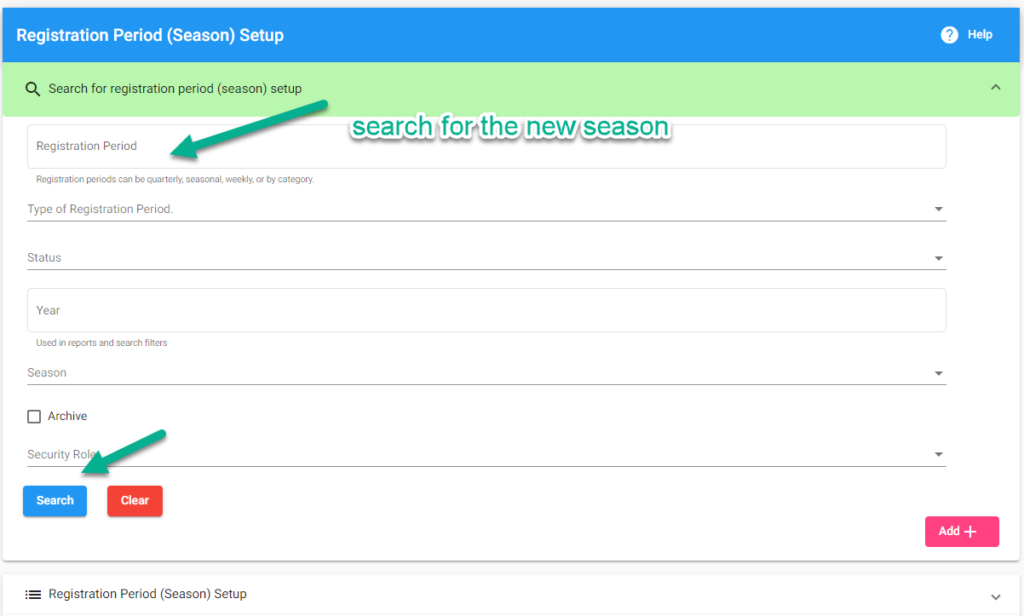
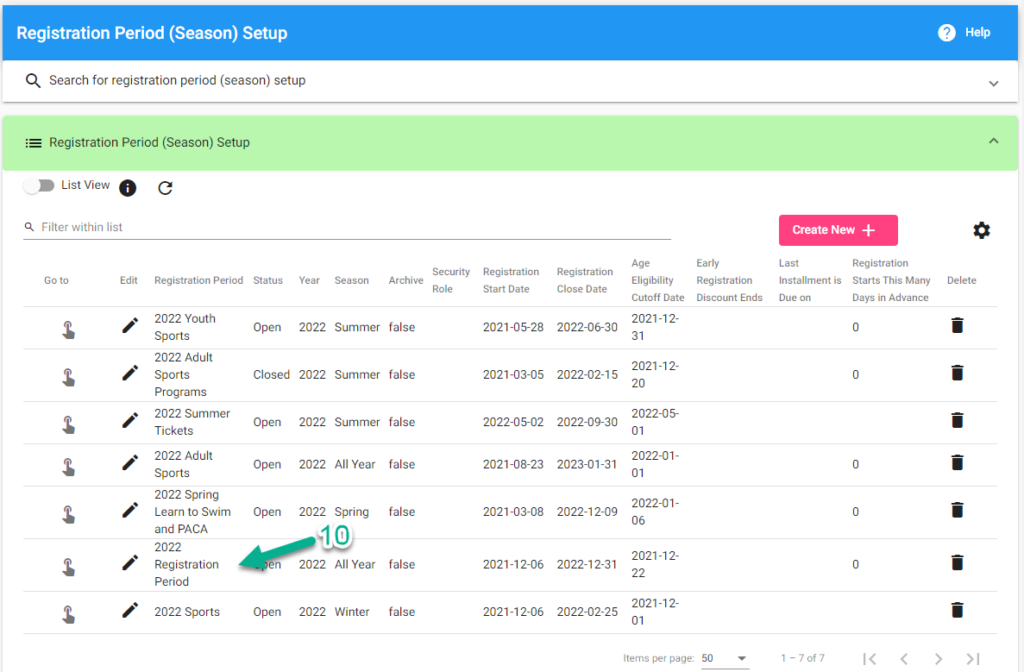
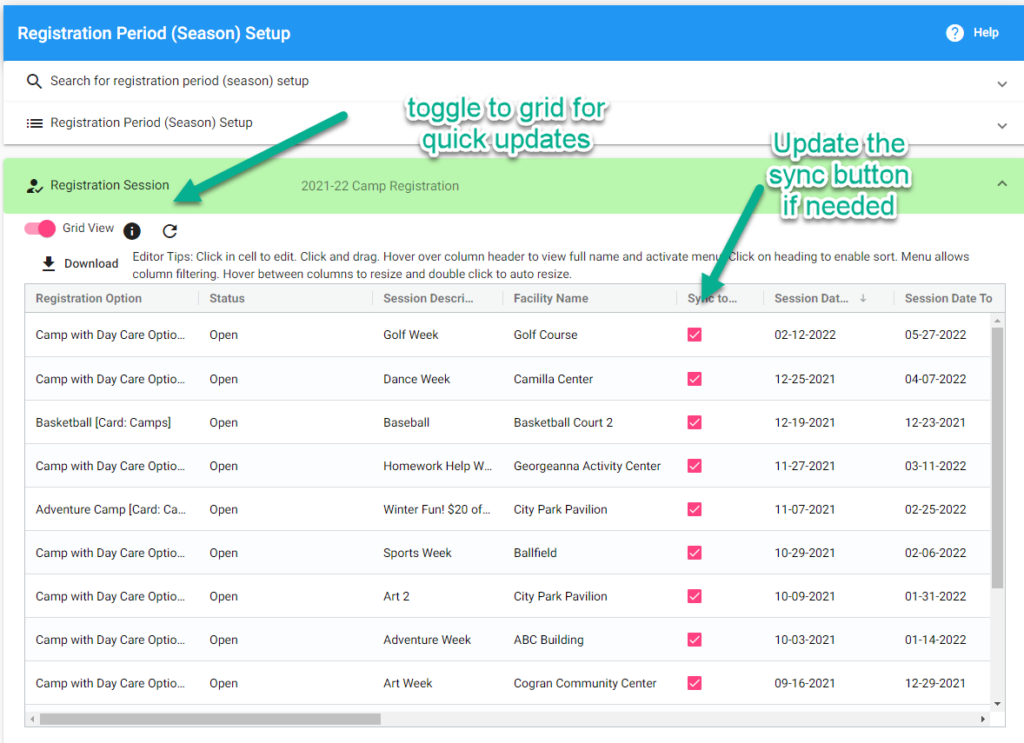
What about my cards? Cards are considered evergreen, so a program continues to attach to the same card to which it was originally assigned. If a card needs to be updated, please visit the card to update the text. Or, if a new card is to be created, remember to update your programs to the new card!
See it in action! Note that this video was created prior to the date copy feature. The offset day option is not shown in this video.
Updated 11.29.22