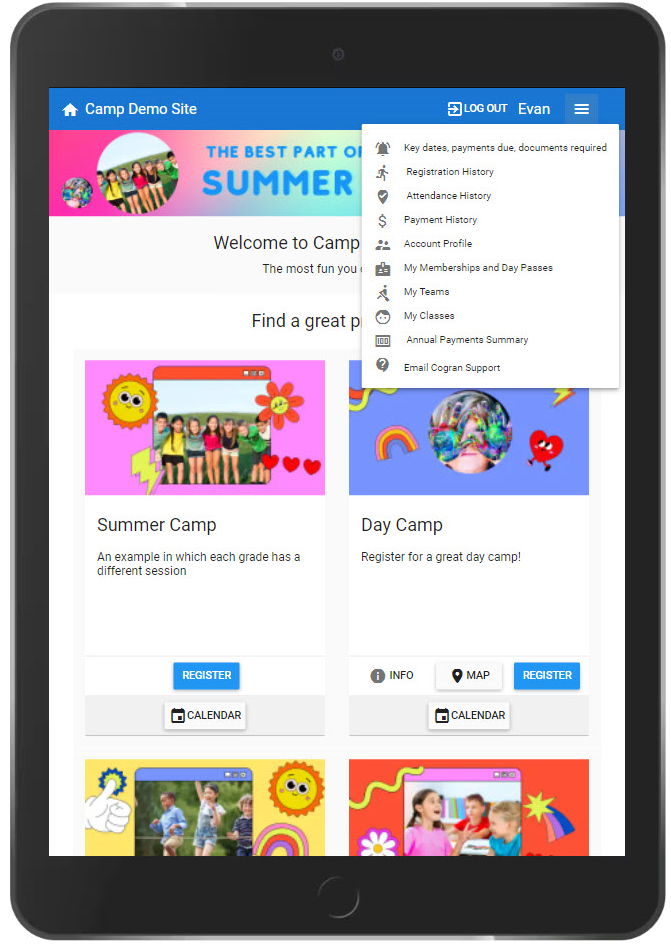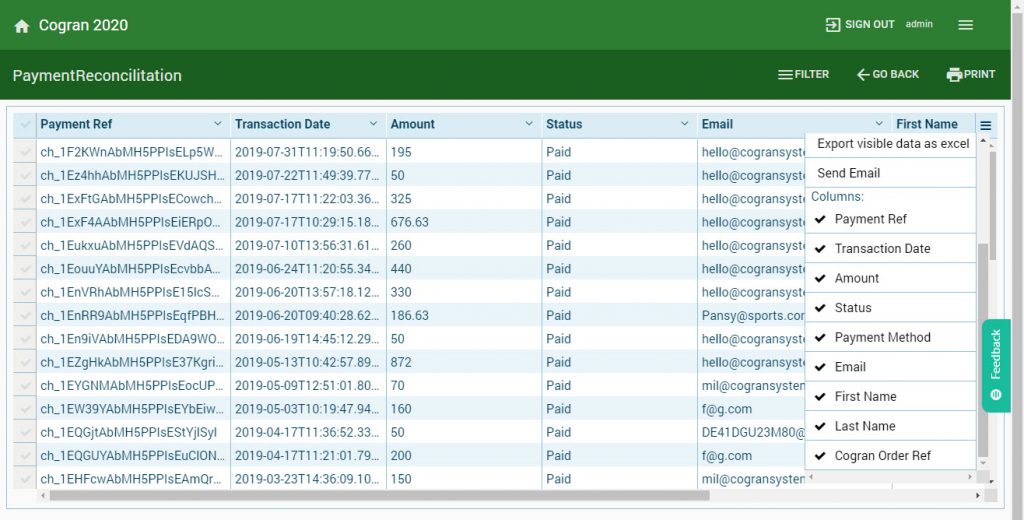Front Page Reports: How to use them
Reports gather a 360 view of your organization, from easy-to-print rosters to reports on every single transaction every conducted. Cogran’s easy-to-read reports detail information about registrations, income, and people. Use them your way to make your organization run smoothly.
Cogran lets admins track registrations by program, season, age, or any other category; investigate incomplete transactions; and know exactly how many registrations that you’re processing. Cogran makes the details of managing your organization totally transparent.
A crucial part of using the Cogran Reporting tools is using the report filters to specify the information that you are seeking. This information can change each time you access a report, so it’s valuable to learn which reports can access which features.
Click “Filter” on each report to find the fields each report allows filtering on.
Some filters are specific to a season or class, which often appear as dropdown menus to make it easier to swiftly access current season information. It is also possible to use calendars to select dates to restrict information to date parameters. Other filters allow you to select a specific registrant by entering an email address, a mailing address, a name, or an email address.
How to Access Reports:
- Log into the Front Page as admin
- Click the three lines in the upper right corner
- A menu displays
- Click on the menu items “Registration,” “Finance,” “Facility Management,” or “Team Formation,” to access list of reports
- Select a report
- A filter populates: choose the correct search parameters
- The data populates
- Now, use the report features to further refine data
- On the report itself, click the small “V” at the top of each column header to access more ways to customize reports.
- Sort ascending (alphabetically from bottom to top)
- Sort descending (alphabetically from top to bottom)
- Hide columns
- Pin a column to the left
- Pin a column to the right
- In the right top menu of the report, click the menu icon (three lines, also known as a “hamburger menu.” This option appears right above the right scroll bar in the report.
- Export with a single click to
- Excel
- CSV
- Export with a single click to
- On the report itself, click the small “V” at the top of each column header to access more ways to customize reports.
- Hide columns by clicking the checkmark
- Show columns by clicking the x near a hidden column
- Each report has different fields that can be used to filter the data.