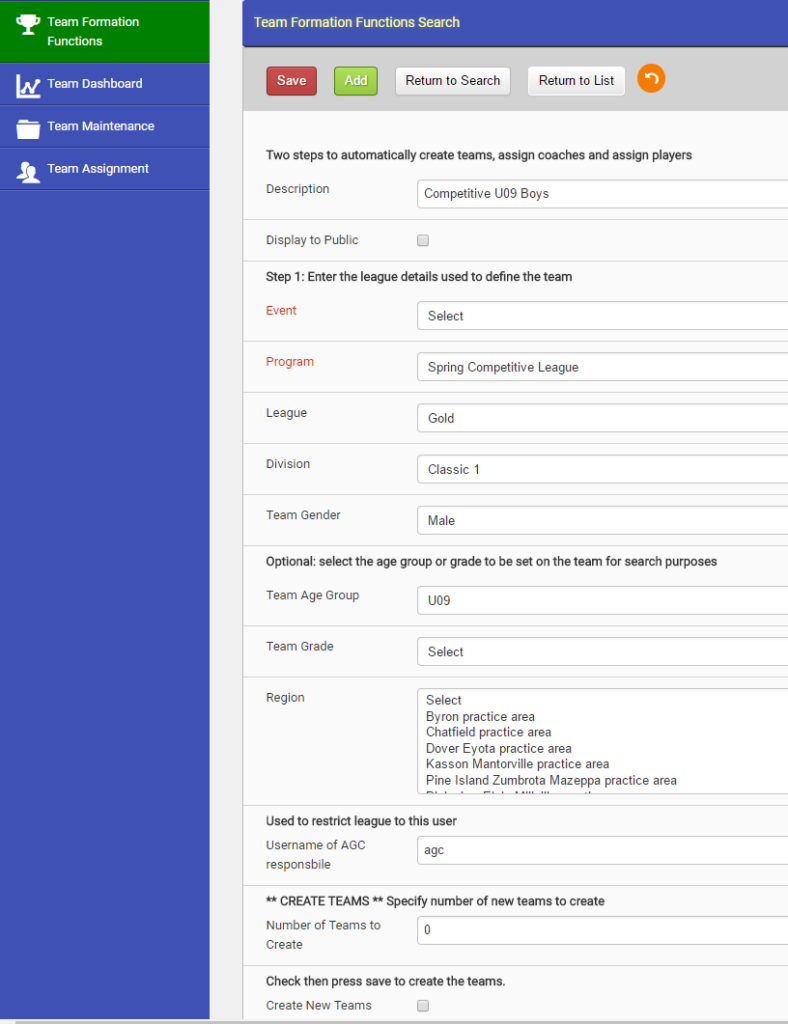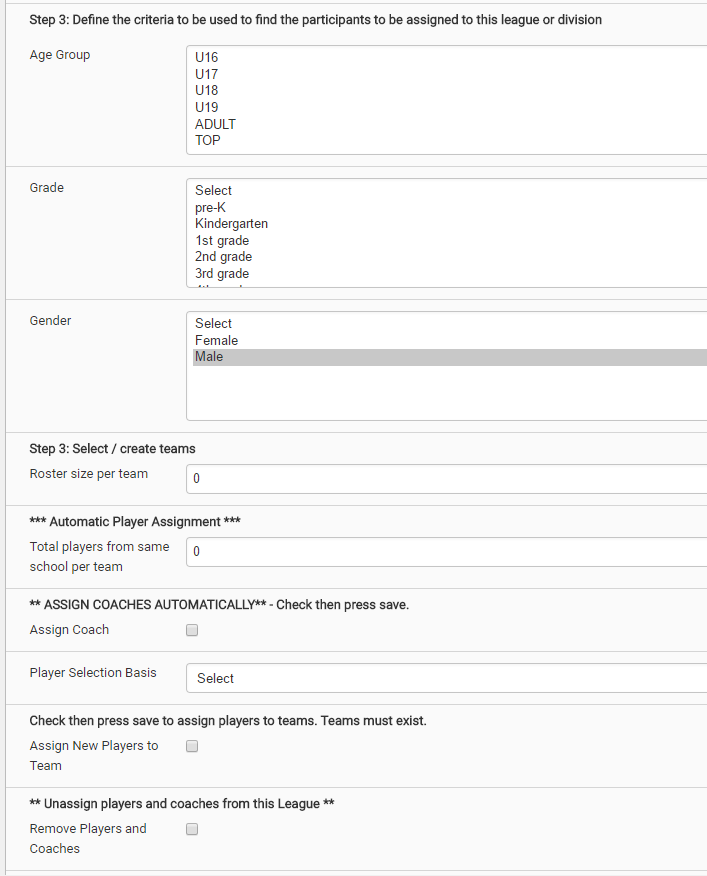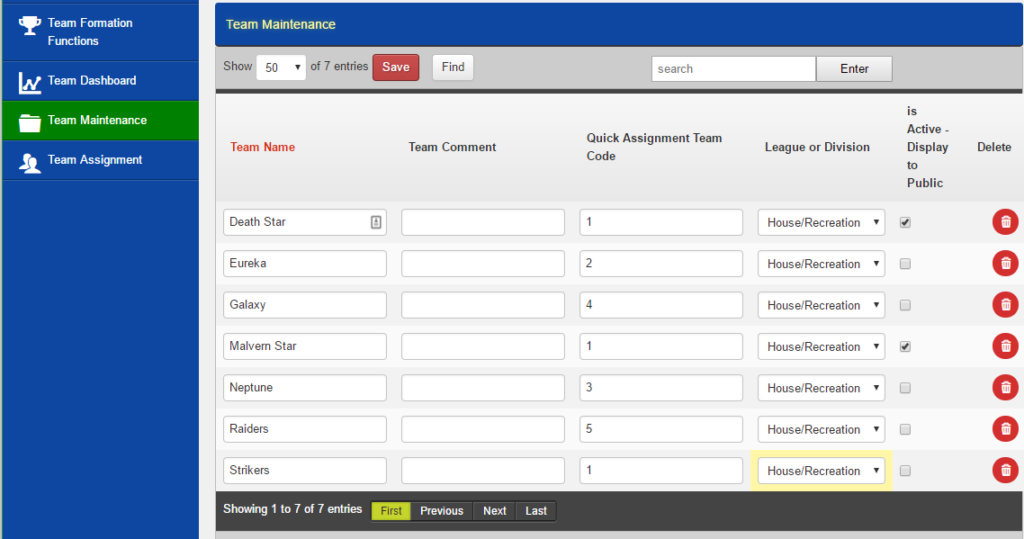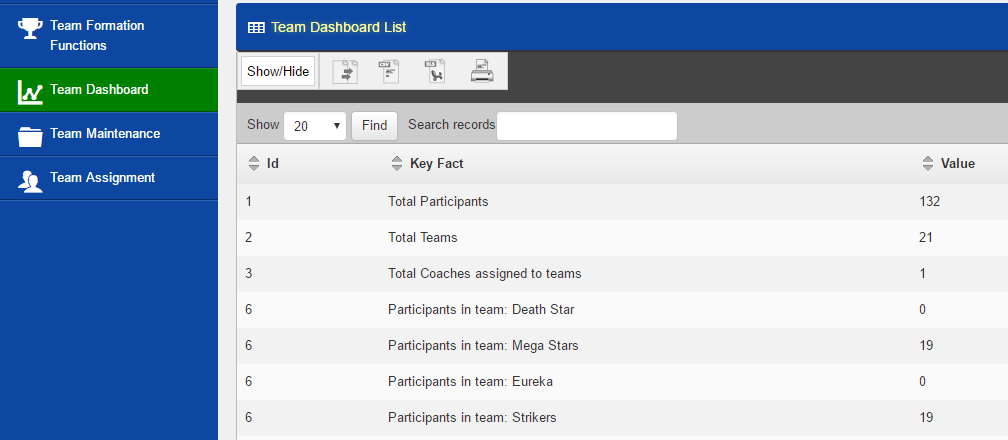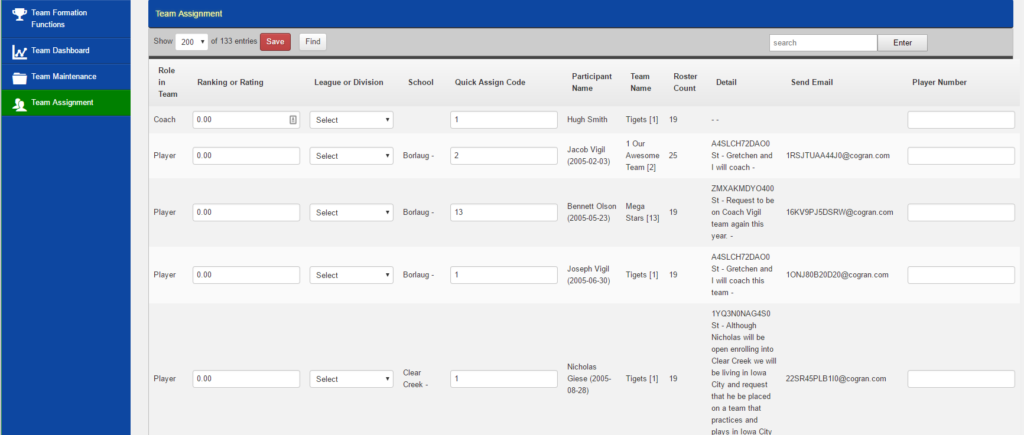Team formation actually begins at the time of registration, when crucial information for team formation is collected. Then, after registration has ended, an administrator reviews reports on these key pieces of information to ensure
During registration, Cogran captures these key elements often used for team building:
- When will the teams play? Season e.g., 2017 Summer Soccer. In Cogran, the process used to define the season is Event/Season Setup.
- What have the players chosen to play? The program in Cogran serves two purposes: to price registration and to collect registrations. Typical programs are: Soccer Recreation Program, Junior Recreational Hockey. Many organizations will have their own description to help registrants understand for what they are registering.
- Which gender will the players be on these teams? Gender is captured at time of registration.
- What age must players be to be eligible for these teams? Cogran automatically calculates the age group of a participant on a certain date. Some sports and leagues do not use age group. Membership in an age group does not always match the current age of a registrant, but rather determines membership in an age group.
- What grade must these players be to be eligible for these teams? Grade – captured at time of registration – this is optional and used based on sport.
- What schools do the players in this league attend? School – captured at time of registration – in Cogran, schools are grouped into regions that can be used to find participants for team building
Note: Gender, age group and grade are optional. The event and program are required to form teams. However, since programs are used for pricing, there is not always one-to-one correlation for team formation, so administrators will further break-down participants by the other options like age group, grade and gender.
Once registration is completed, the administrator can view key reports showing the number of participants by:
- Event (Season)
- Program
- Gender
- Age group or grade
Handy reports
- My Reports > Registration Counts – shows a total count of registrations
- My Reports > Confirmed registrations – shows contact information of each participant
Note: First-time users: during setup and personalization it is best to show/hide the search criteria you intend to use for your organization.
Depending on the number of participants the administrator will determine:
- How many teams are required per league?
- Should the league be split the league into divisions? This often happens when there are many teams, such as over 20 per league.
- Will leagues will be combined by age group, grade or gender? This often occurs when insufficient number of participants register to form teams, then administrators will combine multiple age groups or grades.
- How many players should be on each team? Each sport/league has optimal numbers of teams for play.
The Team Formation Form
The Cogran team formation form is very flexible as it allows participants to be placed into teams that will ultimately play each other. Each administrator decides how best to form teams based on the participant registrations and organization’s policy. This hierarchy is mirrored in the team formation form.
The team hierarchy has multiple purposes: to form teams, to allow for reporting, to enable game scheduling. To allow for utmost flexibility, the team record contains the following fields. (Fields not required can be easily hidden using the show and hide feature of Cogran, and the terminology may be changed to suit the organization’s preferences).
Each selection progresses in order. For example, the age group is for the players in a certain program in a certain season: competitive 9-year-old soccer players in summer 2017.
- Event/Season – required
- Program – required
- Age Group
- Grade
- Gender
- League (e.g., recreation or competitive league in soccer, conference in basketball, the division in baseball)
- Division or sub-Division (used to subdivide leagues into smaller, more targeted groups).
- Region – used to split leagues into geographic areas based on which school was selected at time of registration
Most common case for youth sport is: Event, Program, Gender and either Age group or Gender. Often the sport determines the criteria to be used. Please note division is used to further break down the league into sub divisions.
Team Formation Process
Navigate to: Form Teams > League Formation (created teams)
Either search for an existing league setup or press add.
Cogran allows for two options:
- Automatic team assignment – create the teams, auto assign registered coaches, auto assign participants with coach then auto assign participants
- Automatically create the number of teams required then manually assign the participants to the team.
Detailed Instructions
Step 1: Enter the league details used to define the team
Description: Enter a unique description of the league. This will be how you find the list of teams later, so be clear!
Tip: Provide a user-friendly description that will help your members identify the team’s league. This description will be used in game scheduling and standings selection.
- Display to public: check if ready to display team rosters to parents. Else leave unchecked as you form teams.
- Event: Select your season or event
- Program: Select your program or league or division – terminology determined based on sport
- League: select league – used in reporting
- Division: select the division- usually 1 or 2 – used in scheduling and reporting
- Team age group or Grade: select what is appropriate to define the team – if combing age groups or grades select the highest value.
- Region: select the region that defines the team. Not often used except the geographically dispersed organizations.
- Username of AGC responsible: optional, if you have multiple Age Group Coordinators (AGC) assisting with team formation enter their username here. This function will restrict and AGC to their league for team creation and participant assignment. To enable this function a separate security role is required against which the AGC username is assigned. Menu restrictions will also need to apply. Call Cogran for separate setup processThe above information now defines the team. Reports will allow you to search for teams based on the above criteria.
- Number of teams to create: Enter the number of teams to create
- Create New Teams: Check this box then press save. The system will create the teams specified.
- On the left tab, the Team Dashboard tab will be active. Click on this tab for a list of the teams in this league.
The next step is to find the participants to assign to this league.
Step 2: Define the criteria to be used to find the participant to be asigned to this league or division
By default, Cogran will select participants by event and program. Selecting an age group, grade or gender are optional. Use these fields to fine-tune your selection.
Tip: to select multiple records Click on the row, e.g., U16, then simultaneously press Ctrl and click on the other rows you want.
To automatically assign coaches and players:
- Enter the roster size: number of players per team
- Enter the total players from same school per team: an entry here along with a Player Selection Basis of Default will set Cogran to assign players to the team by spreading the players across all the teams yet limiting the number of one players from one school in a team. This helps players meet other players in their area from other schools and is a feature that is often used in recreational sports leagues.
- Assign Coach: Check this box to assign and pair a coach to a team. Note: For coaches to be assigned they must be registered using Coach Registration. During coach registration, the coach indicates the player from their household they would like to coach, or in case of an independent coach they select the event, program plus coach level. One coach is assigned per team.
- Player Selection basis: By default, players are assigned with their parent coach, then by either
- Area – school area
- Serpentine – based on date of birth of player – ensures an even spread of ages within a team.
- Assign New Players to Team: check this box to automatically assign coaches to teams, players with coaches then players to teams.
- Press Save: on save, the auto-assignments will take place so that players and coacehs are assigned to teams automatically. Players and coaches can be moved later.
Left Tab: Team Dashboard
The team dashboard will display key information including total participants in league, coaches assigned, the number of teams, and number of participants in each team for team balancing.
Left Tab: Team Maintenance
- Team Name: Enter the name of the team
- Team Comment: Include any comments for display on the team roster
- Quick assignment code: Used to quickly assign players to teams. Enter a unique team code to help identify a team during manual player assignment.
- League or division: Select a division to further split this league into.
- Is Active: check to use team in game scheduling and roster, game and standings display.
- Save any changes
Left Tab: Assignment
Please note: Depending on your requirements the columns on this form can be hidden from view. The only required entry box is quick assign code.
- Role in Team: displays either coach on top or player
- Ranking: If player was rated or ranked then enter the number here. Often used by competitive leagues when players are evaluated then drafted into teams. Cogran will sort by Ranking to facilitate the draft process.
- League or Division: Optional, select a value if splitting this league into sub divisions.
- School: for information purposes
- Quick assign code: this is the code created under team maintenance. Tip: If you view the Team Name the code will display within the brackets [].
- Roster Count: shows number of players in team, to refresh save and click left tab.
- Detail: Shows information from registration that can assist in player assignments including play-with, desired coach, team etc,
- Email: prime contact email n case you need to make contact
- Player Number: Optional, used to record the player uniform number
Reports
Cogran includes various reports to assist in the process and communicate to members.
Navigate to Reports > Team Class Reports
Player Assignment List – lists players assigned and to be assigned to a league
Player Unassigned List – lists players yet to be assigned
Team counts by Age Group, Grade and Roster – used to show vital statistics for the team formation process
Team Roster – displays a roster in print friendly format
Team Roster Details – displays a roster in list style and for email targeting
Team with No Coach – handy exception report
Uniform Reports – displays players with uniform sizes by team roster for handy distribution of uniforms.
Online Reports
Parents and coaches can log in to Cogran and view their player’s team contact information, roster and game schedules.
Quick Setup
Try this quick set up to view how teams will be created and players assigned. We can further refine assignment in the more detailed step-by-step instructions.
- Enter a Name for this run of teams
- Select Event and Program
- Enter number of teams to create
- Save
- Click Team Dashboard – view the teams created and players in league
- Click team maintenance and update team names
- Click Team assignment and manually assign players to teams
- Click Team Dashboard and view the key statistics
- Click My Reports from main menu and view the roster