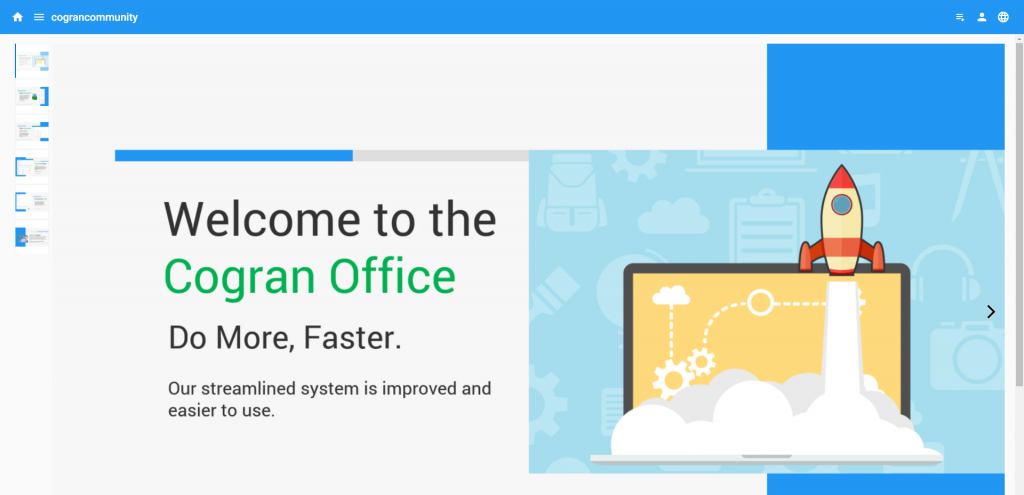Navigating Cogran’s Back Office
Quicklinks:
Quicklinks, at the top of the left menu, provide speedy access to common functions.

Menus:
Menus are pinned to left. Click on a menu heading to access more functions. For example, click Front Page, Cards, and Media Library to find the Media Library menu options. The menu sub-options then open.

Cogran Workflows:
After choosing a menu option to explore, a search form will open. Cogran is always based on “Search and List.” That means each workflow will provide the chance to search for relevant information before displaying.
SEARCH TIPS:
To view all possible results, just click “search” without filling out the form
To do a wildcard search, use a % to find your info
List View
After clicking search, a table of information will appear. By default, this will usually be in the LIST view.In list view, Cogran allows an in-from search.
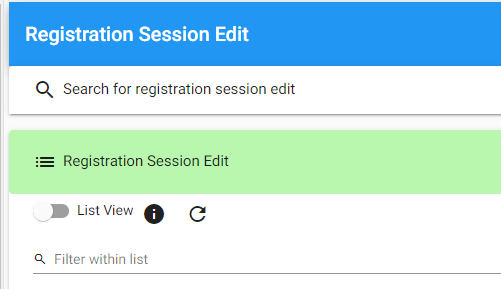
Cogran Forms: Go to and Edit
Sometimes, this table will have further nested forms. To access these forms, click the Go to menu. To edit the form itself, click Edit.
The edit button (Pencil) allows editing of the main form. To edit the item in the list, click the pencil.
Edit: This option looks like a pencil.The edit button (Pencil) allows editing of the main form. To edit the item in the list, click the pencil.
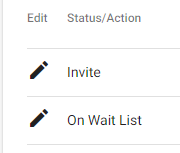
Go to: The go to menu (three dots, or a finger) allows users to access deeper functions like sub-froms. For example, after setting up a program, questions, documents, and additional items can be accessed by clicking the go-to menu.
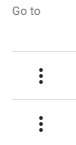
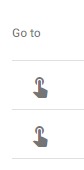
Forms with Go to Menus that have multiple subforms are accessed via the Go-to menu. A menu of optiosn will appear. Select the most useful option.
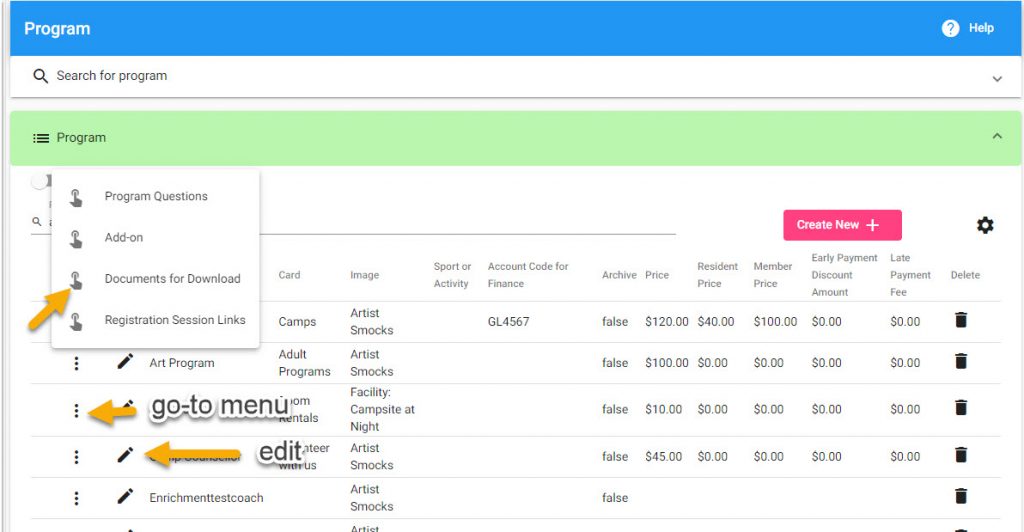
The Edit Form
Clicking the pencil takes you to an Edit Form. Update required information here. Most forms include tabs. The tabs can be navigated by clicking the top menu items.
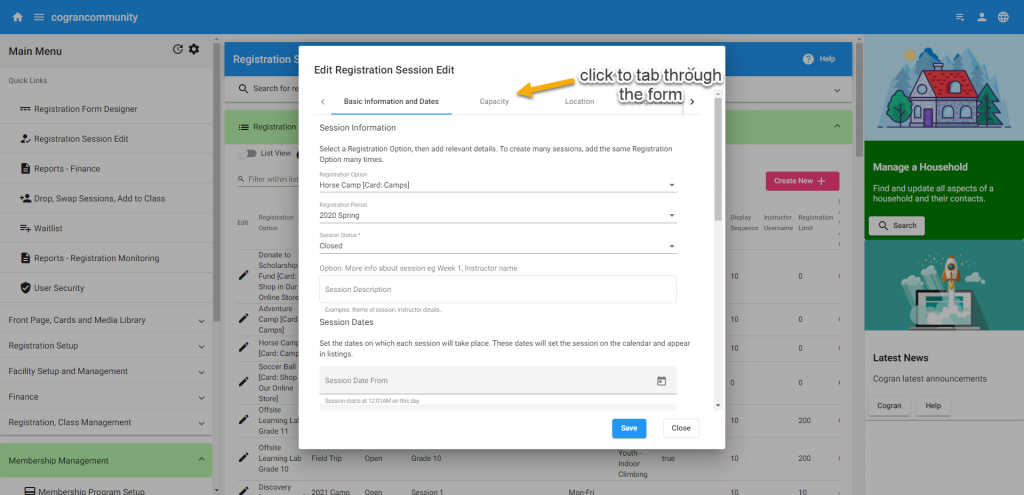
Grid View
After searching, a list appears. This list can be navigated by the go-to menu and the edit button. For in-form updates, the list can be turned into a grid. Toggle the view from List View to Grid View. Once in grid view, new functionality is available.
- Fields can be sorted
- Fields can be searched
- Fields can be drag-and-dropped.
- Data can be downloaded

Expand your workspace
Click on the menu options to collapse or show menus.