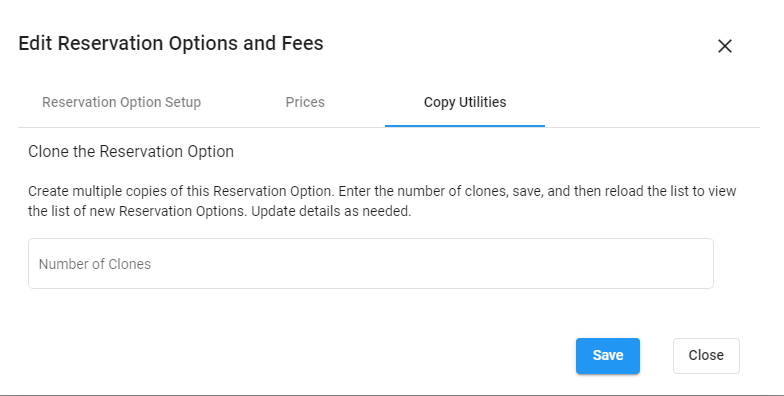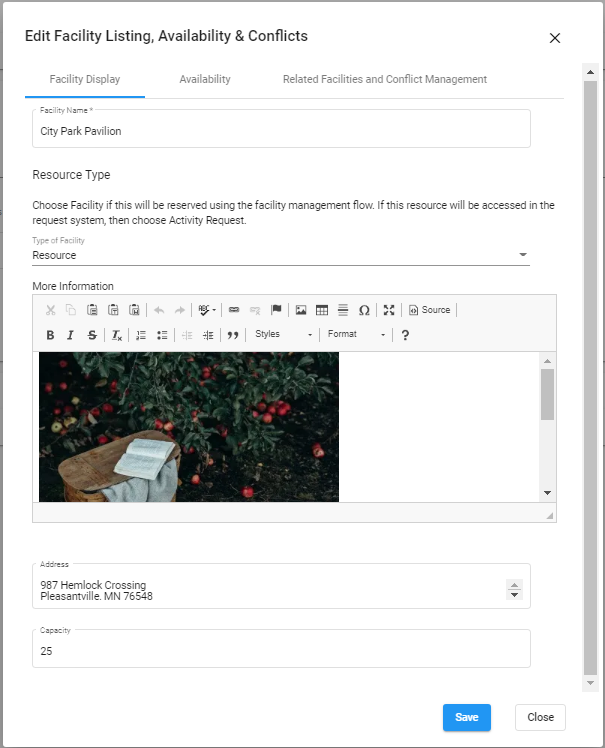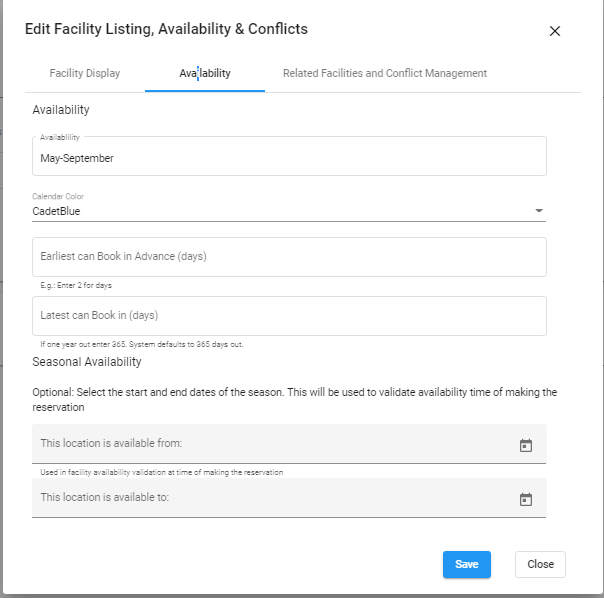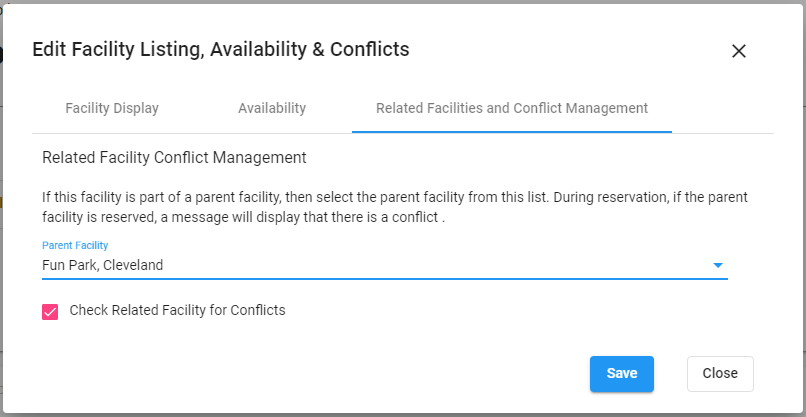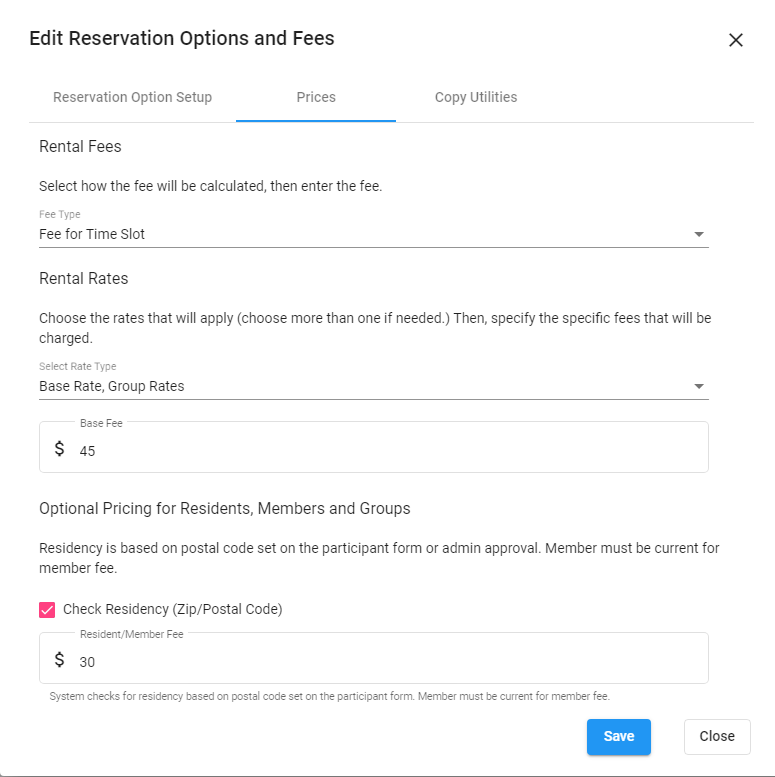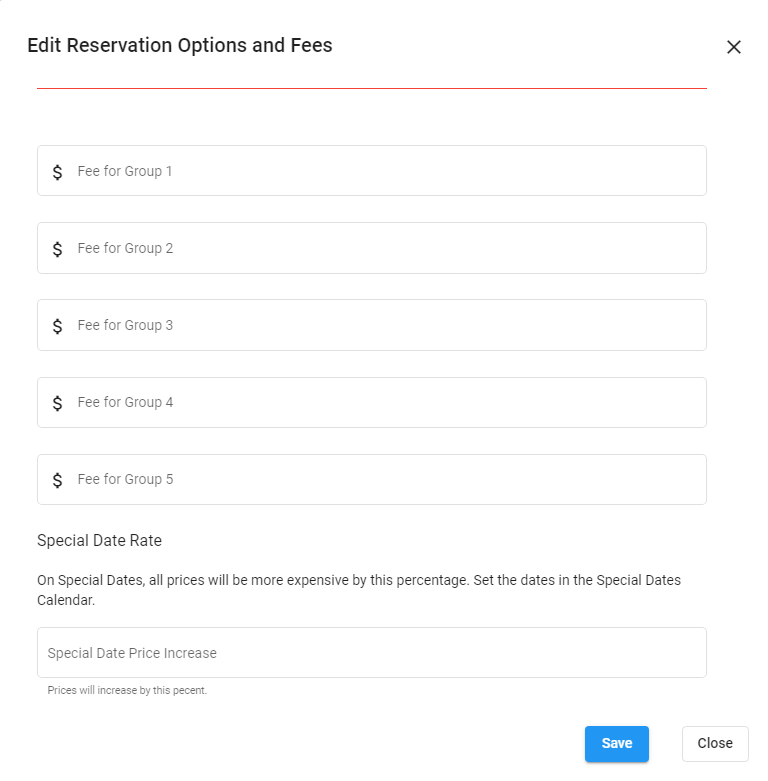Facility Setup by Time Slot
A timeslot is a block of time that begins and end at predetermined times. In most cases, time slots are a great way to present your facility management.
Time slots allow your registrants to swiftly identify the right slot for their activity. It’s an easy, straightforward way of managing your physical resources because you know in advance the potential times that a location might be reserved.
One facility may have several timeslots. The timeslots are attached to the facility in the following workflow.
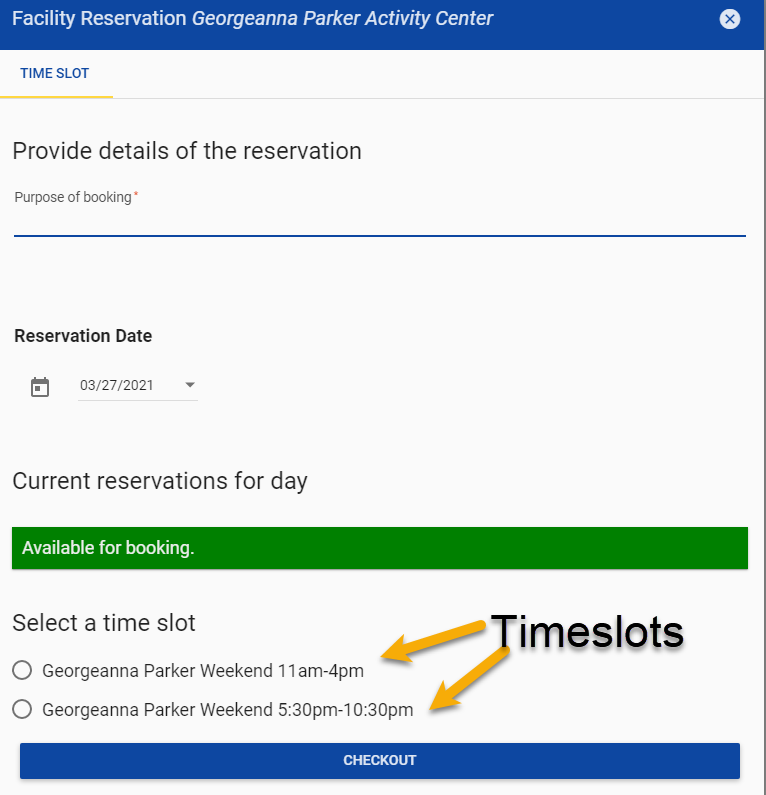
Instructions
Create Facility:
- Facility Setup and Management>Facility Setup
- Search>”Create new”
- Create the facility:
- Name the facility
- Attach the facility to a card. Be sure that this is a Facility card.
- Select a Preview Image
- Select a Calendar Color
- Enter text to appear on the email confirmation. This can be unique to each facility, but will be the same for each timeslot.
- Enter an Account/GL code if using
- Tax: Select a tax rate
- Choose a security role restriction: use only if required by this installation
- Choose if this facility is admin only
- Archive: Used when facilities are no longer being reserved.
- Clone: If making many similar facilities, use this option to clone the facility. Tip: create the timeslots first, then return to this option to use the clone features. Then, timeslots are also copied!
- Save
- The saved facility now appears in the list.
- Click the Go-To menu to access the next steps:
- Facility Availability
- Timeslots
- Smart Questions and Options
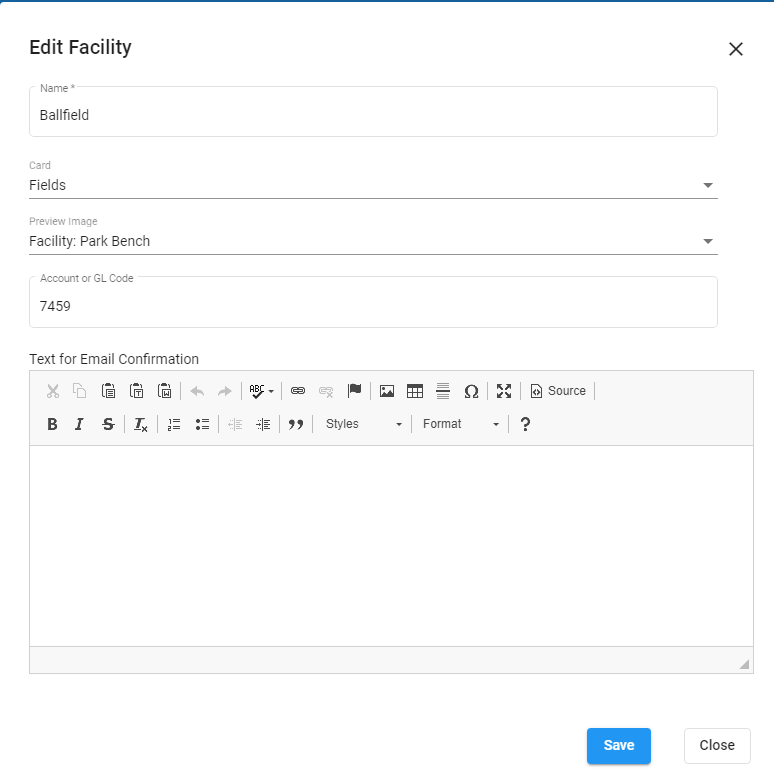
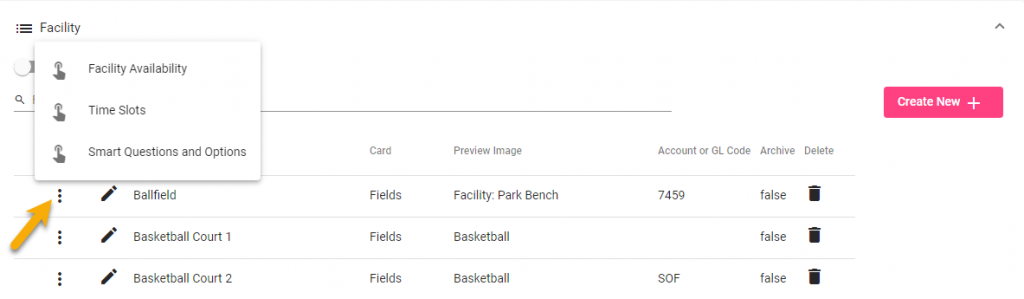
Availability
The availability sets certain information about the facility, which will apply to the timeslots. This also provides information that will appear on your Cogran site. This Section includes details that will display on the public site, like the display name and more info.
Tab One: Facility Display
Click the pencil to edit
- Type of resource: Choose Resource
- Facility name: Enter the name that will display on the public listing
- Resource Type: Select the resource type. Activity is a request, Resource is a Facility.
- More Information: Enter more info for the popup on the program listing. This can include images, text, lists, and more. This editor provides a rich opportunity to share more about your facility. Use the toolbar to add styles, images, and hotlinks. 4,000 characters are allowed.(For more details on setting up more info, click here).
Tip: If pasting content from any other source into your website, strip any code from the text by pasting it into notepad (a note program that is automatically installed on computers. Find it by searching for notepad on a windows PC or TextEdit on a Mac).
Tip: Store all images in the cloudinary account, and then link to them using the image placement tool in the More Info editor. There is no need to add these images to the media library, unless also using them as preview images.
Tip: If content at the end of the More Info isn’t displaying on your public site, you may have exceeded the characters allowed. The characters allowed does include links, code, and urls (including image URLs). Consider using tiny url to shorten links. https://tinyurl.com/app/
- Address: This address will appear on the public listing
- Capacity: This will appear on the public list
Tab Two: Availability
Use these fields to set overall availability. Important: This will override and supplement the details of all of the time slots. This is used when resources are seasonal.
- Availability: Describe when this resource is available: This text is used to describe when a facility is available on the public site. Examples include: Open between June and August, Open all year round, etc.
- Calendar color: Choose a color for calendar display
- Latest can Book in days: How soon to the date can this facility be booked?
- Earliest this Facility can be booked in days: How many days in advance of the date can this facility be booked?
- Seasonal Availability: Select the start and end dates of the season. This will be used to validate availability time of making the reservation. These dates allow reservations to occur between set days of the year.
Tab 3: Related Facilities and Conflict Management
This is used to manage parent and related facilities. When a resource is part of a larger facility, this is useful to manage parent-child style relationships. This means that if part of this facility is booked, the remainder cannot be booked.
If this facility is part of a parent facility, then select the parent facility from this list. During reservation, if the parent facility is reserved, a message will display that there is a conflict.
Select the Parent Facility from the list
- Check related facilities for conflicts
- Select the related facility
The information displays on the public listing.
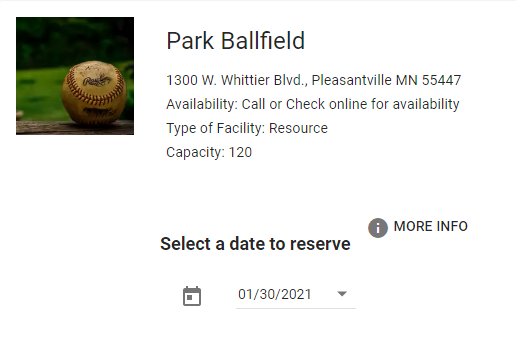
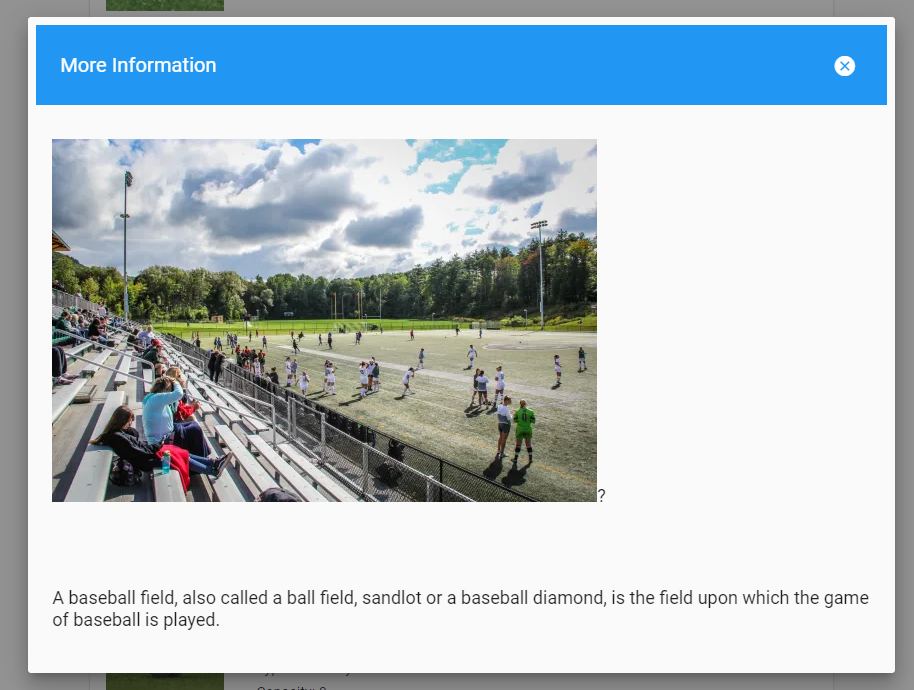
Reservation Option and Fees
Each facility can have many time slots. These time slots can have different prices, apply to different times of day, or to different days of the week.
Tab One: Reservation Option Setup
- Reservation Option Setup: The Reservation Option name displays on Facility listing. Carefully describe this for customers, who will use this information to choose a reservation option. For example, “12:00 PM to 4:00 PM” or “All Day.”
- Admin approval status: Leave unchecked if admins approve reservations. If checked, the reservation status will set to Approved upon reservation.]
- Facility Name: this is the facility to which the timeslot will appear. Read-only.
- Card: this is the card on which this facility displays. Read-only.
- Reservation Type: Choose Time Slot with Preset Start and End Time
- Valid Days of Week: choose days from the list. Multiple days may be selected. This option allows you to create different timeslots for weekdays and weekends, for example.
- Start Time and End Time: These times reserve the timeslot on the calendar. This is the actual time of the reservation, and it can be extended to take into account setup and teardown times. The text that displays does not need to match the timeslot times: for example, set the times to 12:30-5 for a 1-4:30 timeslot. These times do not display to the public.
- Number of days: If setting up a reservation for a number of days, use this feature to add days to the timeslot.
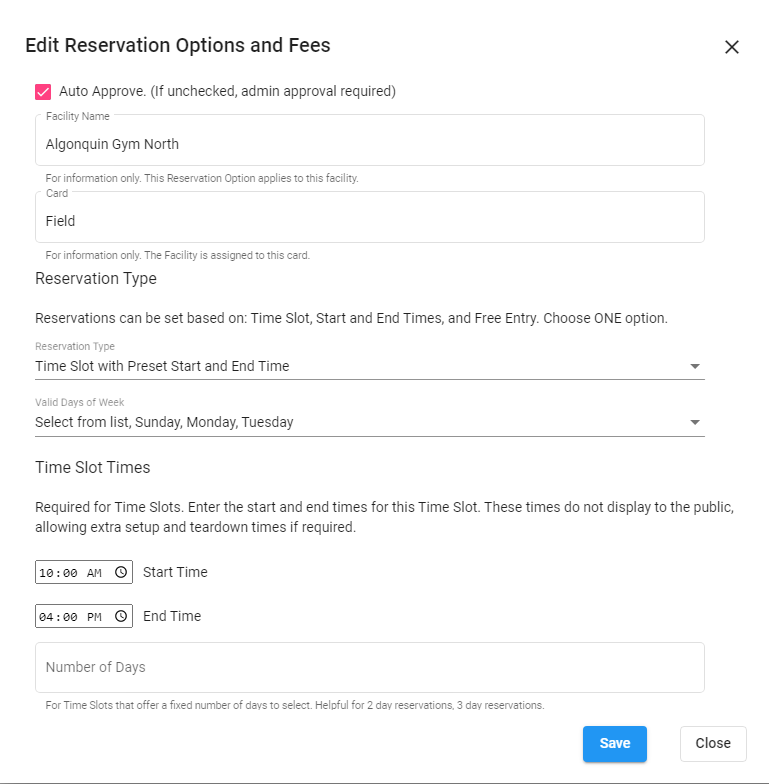
Tab Two: Fees
This section of setup is designed to allow pricing to be assigned to the timeslot.
- Choose a fee type:
- Hourly Rate: Pay a fee for each reserved hour
- Fee Per Participant: Pay per the number of participants. This automatically will collect the quantity of attendees and extend the price by participants.
- Fee for Time Slot: Pay a flat fee for the Time Slot
- Choose rate types. Multiple rates can be selected. If not chosen, the rates will not apply.
- Base
- Group
- Member
- Resident
- Base Fee: Set the base rate
- Optional Pricing for Residents, Members and Groups:
- Check to validate pricing on zip code. Note: Enter zip codes under Forms, Templates, and Email Templates if needed
- Resident and Member Fees: If residency is approved, resident rates apply. Member rates require current memberships. Note: Set these up under Registration Setup, Membership.
- Group Rates
- Create Group Rates. The fees set here will apply if users choose a rate group during the reservation process. This price will override any other prices, such as resident, so set them up to accommodate this.
- Note: to set up the rate groups list, update the lookup named: GroupRate in the section Forms, Templates, and Email Templates if needed. Delete any not used, so that they do not display in the dropdown during the reservation process. Be sure to set the code as 1 – 5 to sync with the rate groups set here
- Group Rate dropdown:
- Enter Group Rate 1
- Enter Group Rate 2
- Enter Group Rate 3
- Enter Group Rate 4
- Enter Group Rate 5
- Special Date Calendar: To increase the fee by this percent on the certain dates, add a percentage between 1 and 100. Note: Be sure to set the Special Dates in the Reservation Setup menu.
- Search>Create New>Fill out the form. These are the dates that will have special pricing.
Tab Three: Clone
To clone this Time Slot, enter the number of copies. Save, then return to the list to update. Change details as required.