Hiding Sessions, Cards, and Programs
Sometimes, it is handy to hide information. This article covers several ways to do this! This article covers hiding individual sessions, deleting them, displaying and expiring cards, and more.
View/Hide/Expire a Card
Sometimes, a card may not be relevant. For example, a summer camp card may not be relevant in the winter months. Or, a card may be under construction and need to be accessed by admins, but not by members of the public. Finally, a card may be expired from view after a certain date.
- Hiding or Showing a card
- Expiring a card
- Showing a card to admin only
Instructions
- Front Page, Cards, and Media Library>Front Page and Cards
- Search for the Organization
- A list appears.
- Click the “go to” menu and select cards
- Change from list to grid
- To set a card to admin only, check the box “Admin Only.” Now, a card will only be displayed to admins who are logged into the site.
- To set a card to display to the public, check the box “Display this Card to the Public.” This card will now display to the public.
- To hide a card from the public, uncheck the box “Display this Card to the Public.”
- If neither “admin only” nor “display to the public” is checked, the card will not display to either.
- To set a card expiration date, add a date to the “card expiration date.” This date will automatically hide the card from all users after the date is passed.
- To remove a card expiration date, delete the date.
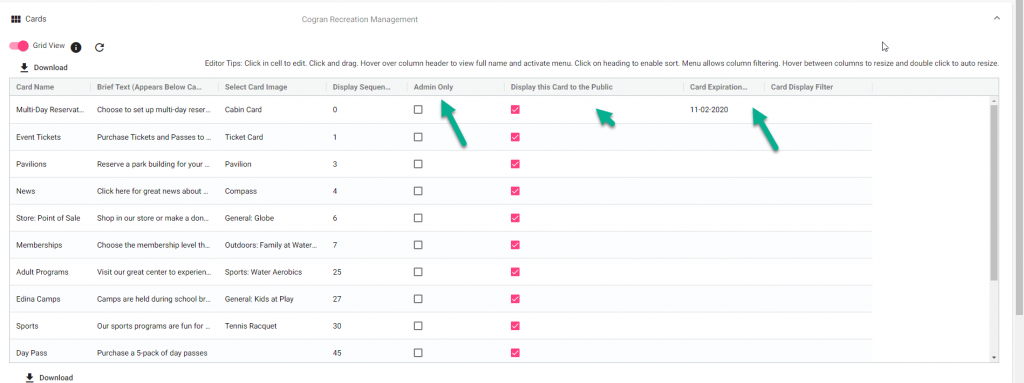
Archiving
This method is designed for past, unused registration options. Archiving hides Registration Options and Events from lists and views. This is mostly used when a program is no longer offered, and when the data about it is out of date. Archive is availble on Registration Options and Registration Periods. Individual sessions cannot be archived, as the archive is designed for past events.
ARCHIVE INSTRUCTIONS
To archive, check the “archive” box for a Registration Period, Program, Coupon, Membership, Display-Only Program, Day Pass, Donation, Loan, Store, Team, Ticket, Volunteer, or Finance Fee
- Registration Setup>Registration Period, Program, Coupon, Membership, Display-Only Program, Day Pass, Donation, Loan, Store, Team, Ticket, Volunteer, or Finance Fee.
- Search using needed criteria, or press search to view all
- A list appears
- Click “Edit”
- A form populates for the Registration Period, Program, Coupon, Membership, Display-Only Program, Day Pass, Donation, Loan, Store, Team, Ticket, Volunteer, or Finance Fee.
- Check the box labeled “archive”
- Save
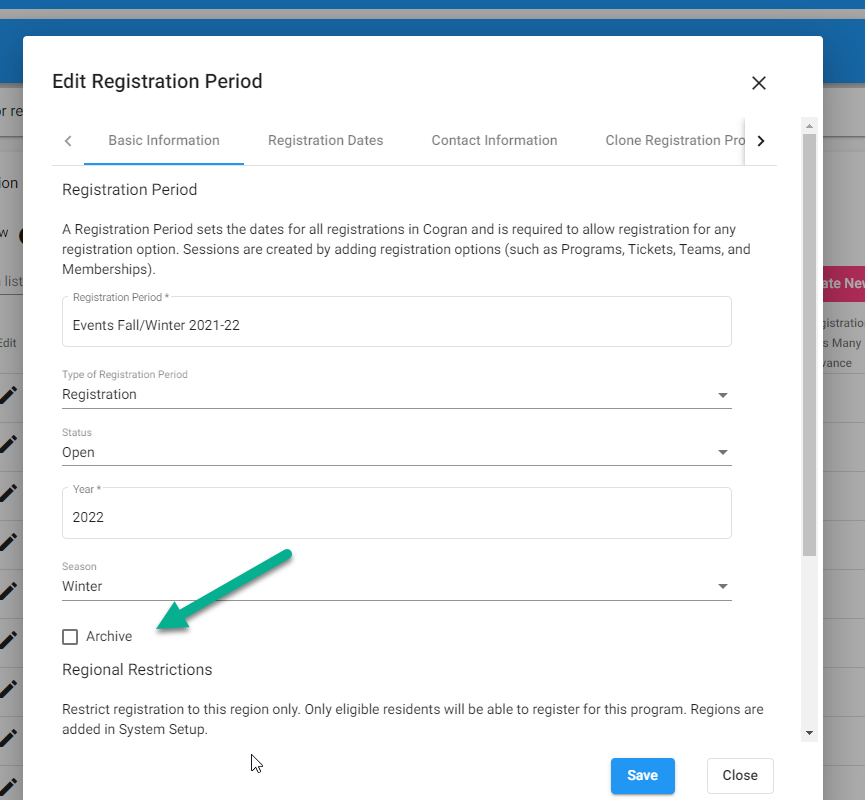
VIEWING THE ARCHIVE
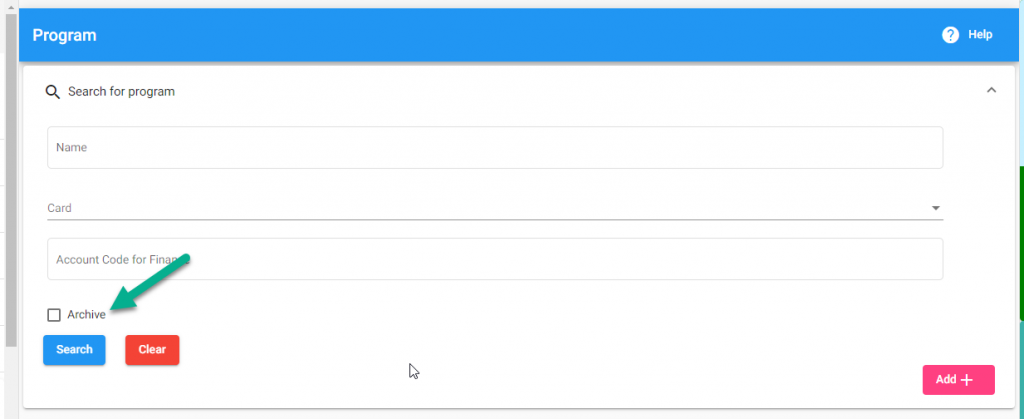
To view archived programs, include the archived items in a search.
- Registration Setup>Registration Period, Program, Coupon, Membership, Display-Only Program, Day Pass, Donation, Loan, Store, Team, Ticket, Volunteer, or Finance Fee.
- Enter search criteria
- Check “archive” to view archived items in the list.
- Click search
- A list appears. Thislist will include archived items.
UN-ARCHIVING
To unarchive, search for an archived item and then uncheck the “archive” box.
- Registration Setup>Registration Period, Program, Coupon, Membership, Display-Only Program, Day Pass, Donation, Loan, Store, Team, Ticket, Volunteer, or Finance Fee.
- Enter search criteria
- Check “archive” to view archived items in the list.
- Click search
- A list appears.
- Click “Edit” next to the archived item to be unarchived.
- The form appears for the item.
- Uncheck the box labeled “archive” to unarchive
- Save
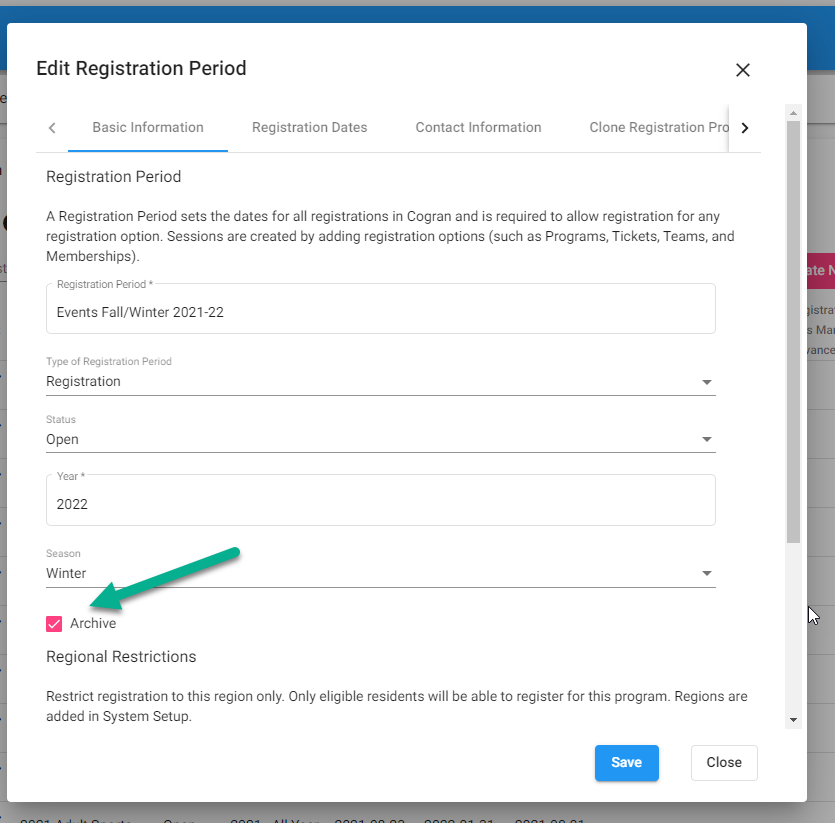
Sessions: Hide from Display
Sometimes, a session needs to be hidden from display. If no registrations have been processed against this registration session, use the delete button to delete. However, if transactions have been processed, it is recommeded to simply “hide” the session.
Note that closing the session will remove it from registration, but as long as the registration period is still open, the closed session will be visible as “closed” for 14 days. This is designed to prevent customers from searching for, and not finding, programs that have closed due to high enrollment or due to the regisration dates being recently past.
- Registration Setup>Registration Period
- Enter search criteria
- Click search
- A list appears.
- Click the Go-To menu next to the registration period
- A list of sessions appear
- Select the “edit” option on the session line
- The form appears for the item.
- On the “status” dropdown, select “Hide from Display”
- Save
- Repeat as needed
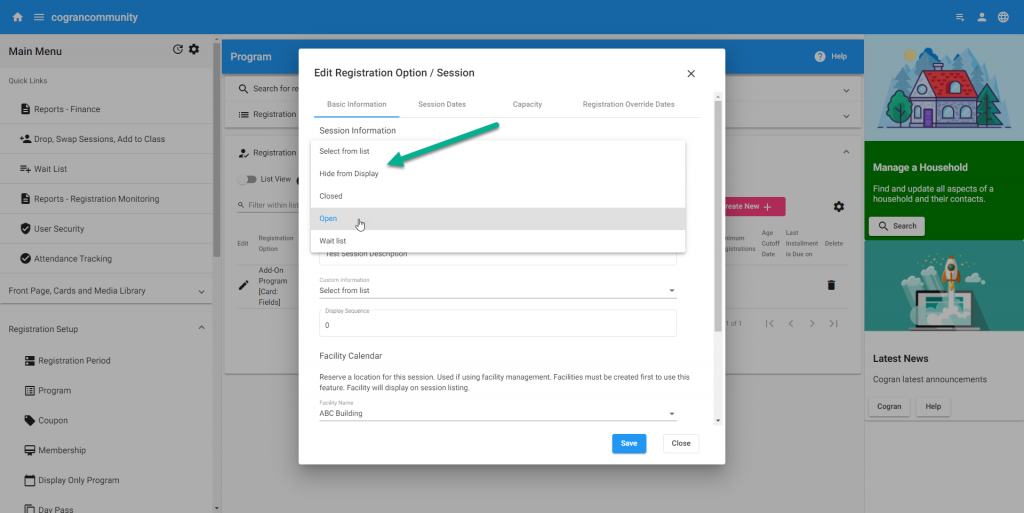
Deleting: When it Works and When it Doesn’t
During setup, registration periods and sessions can easily be deleted by following the instructions below. However, if registrations are completed or pending against this item, it cannot be deleted to prevent errors during registration. This safegaurd means that other methods of removing the item should be followed, such as the ones above. The other, more intricate option is to remove the item from any shopping carts of test accounts and to delete registrations. This is not recommended.
Delete a Registration Period
- Registration Setup>Registration Period
- Enter search criteria
- Click search
- A list appears.
- Click the delete icon in the far right of the list
- Confirm deletion: select Yes
- If there are no current completed or in-progress registrations, the Registration Period will delete.
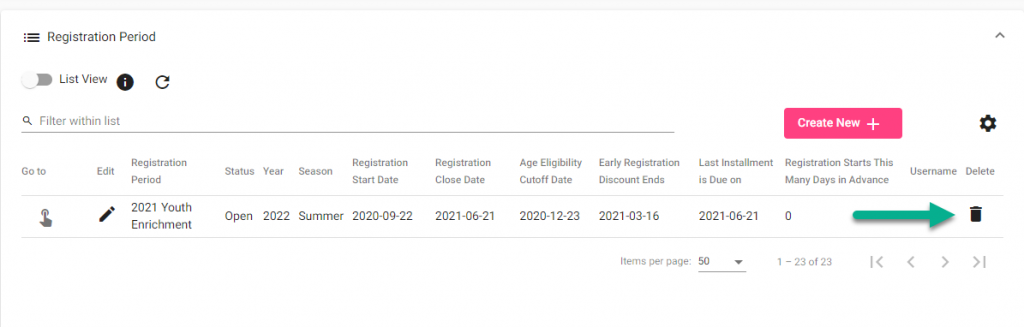
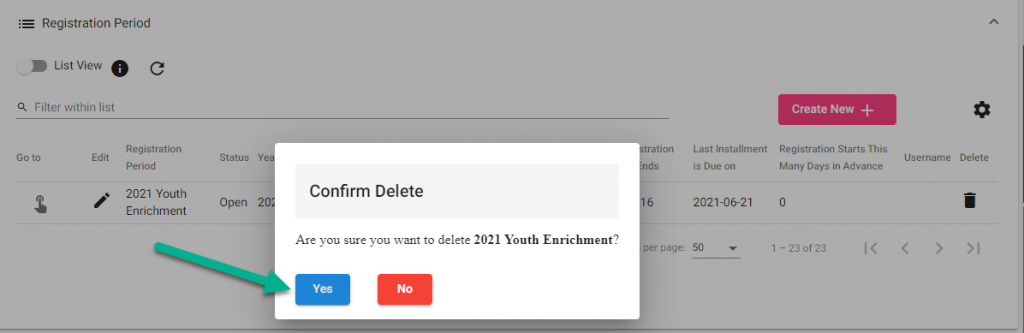
Delete a Session
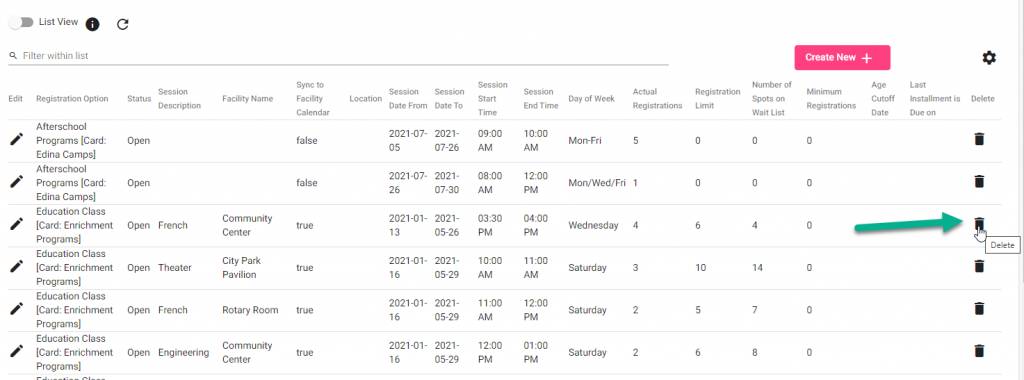
- Registration Setup>Registration Period
- Enter search criteria
- Click search
- A list appears.
- Click the Go-To menu next to the registration period
- A list of sessions appear
- Click the delete icon in the far right of the list
- Confirm deletion: select Yes
- If there are no current completed or in-progress registrations, the session will delete.