Cards: All About Cards and Registration Styles
When your customers visit your site, they are seeking to register for a program or reserve a location—but they are also seeking information about programs, places, maps, schedules, and more. Cards make all of this possible.
When your customers visit your site, they are seeking to register for a program or reserve a location—but they are also seeking information about programs, places, maps, schedules, and more. Cards make all of this possible.
This overview describes cards, registration styles, and more. For details on how to set up cards, click here.
Cards are also used to oganize registration options. To learn more about how organizations use this feature, click here.
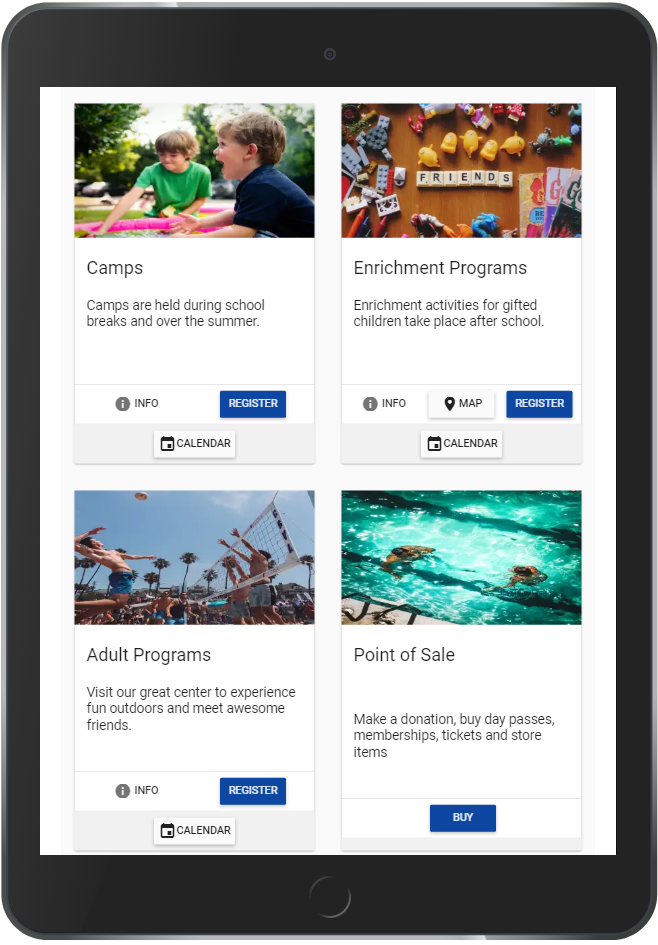
Registration Styles
Cards also control Registration Style, which allows admin users to choose the forms that customers will use to complete a transaction. Facility cards automatically propel users into the facility reservation module. Registration cards automatically start users on a typical registration with the full regisration form. Information Only cards do not include registration. And finally, POS cards lead to a point of sale transaction, without a reservation.
Cards can include:
- a header
- a preview image
- display text
- link to registration, reservation, and POS
- Optional Links:
- Calendar
- Game Info
- Read More (more info)
- Map
- View Programs
Registration Card
Used for traditional registrations that require the full registration form. Registration Cards are used for Programs, Memberships, and Teams. Registration Cards display registration options in a list and a date-picking calendar. These registrations will use the full registration form, and a shopping cart can be filled with multiple programs from multiple registration cards.
List:
The list can be used for any registration option except for reservations. The list includes all information that has been added about the registration option. Multiple sessions appear stacked.
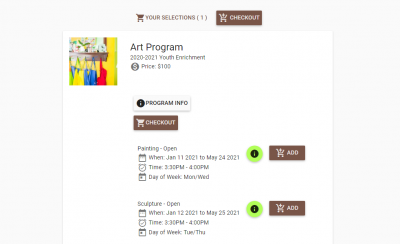
Calendar:

Programs registered for via the calendar access the full registration form. Used for finding programs on specific days.
Program calendars display calendars that highlight today’s date in magenta, and show dates with programs on them in indigo. Today’s programs appear below the calendar by default.
By clicking on indigo dates, the programs scheduled on those dates will appear below. This calendar can also be viewed as a week and day view.
Point of Sale Card
Used for quick transactions without a registration form. No calendar option is available.
POS cards are often for Tickets, Memberships, Donations, Loans, and Stores.
POS cards allow multiple price levels, set up at the Program. POS Cards display in a ticket-style array.

Information Only Card
Used to display information only. No registration options are attached to these cards. Buttons more info and maps can display.
Used for About Us, information about how to register, news, and to display links to other registration options.
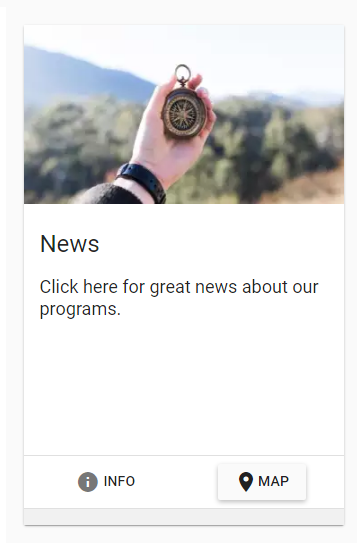
Reservation Card
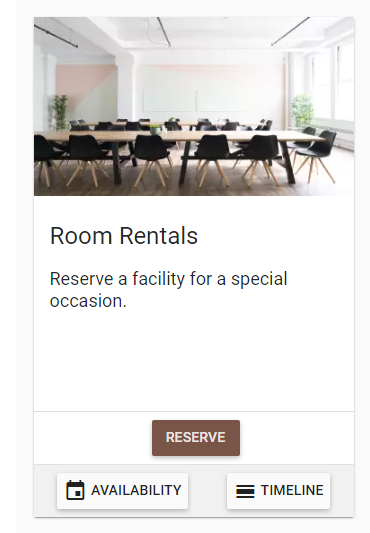
Used for Facility reservations using the full facility reservation form.
Reservation Cards display a list, a date-picking calendar, and a timeline view. The list displays the list of facilities for a customer to review, proir to selecting a date.
The date-picking calendar provides the opportunity to select a range of dates prior to choosing an available facility.
The timeline view shows all booked slots (to logged-in admins, the reservation details also display).
Facility reservations use the facility reservation forms. Facility reservations are unique: only one reservation per booking opportunity.
Availablity: Date Picking Calendar
The date picker allows customers to choose reservation opportunities available between two dates. This is activated if users click “availability.”
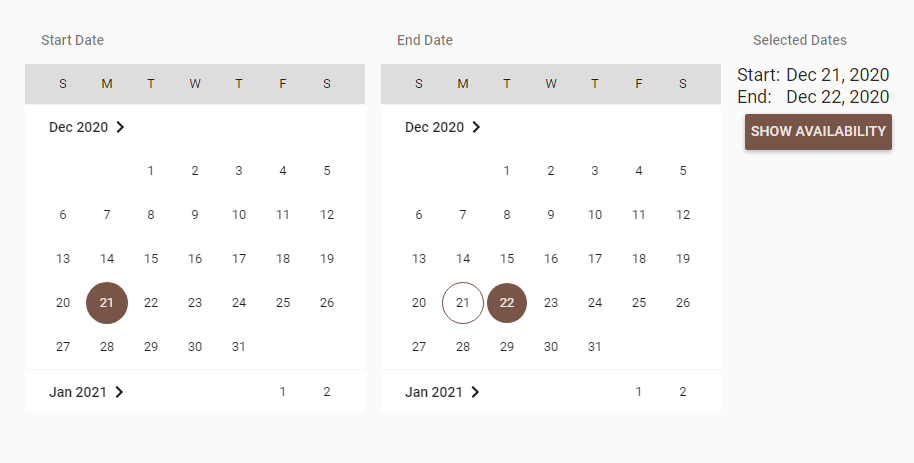
Reserve: List View
Facility lists show an alphabetical list of all available facilities assigned to the card. The list can be filtered. This is activated if users click “reserve.”
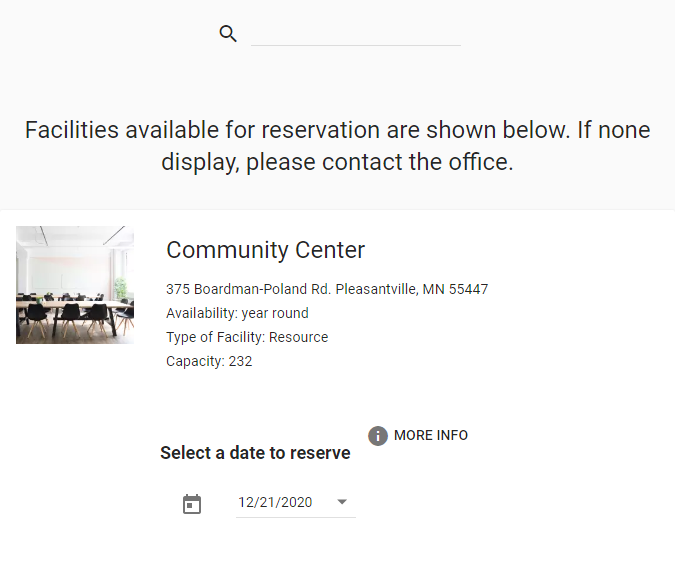
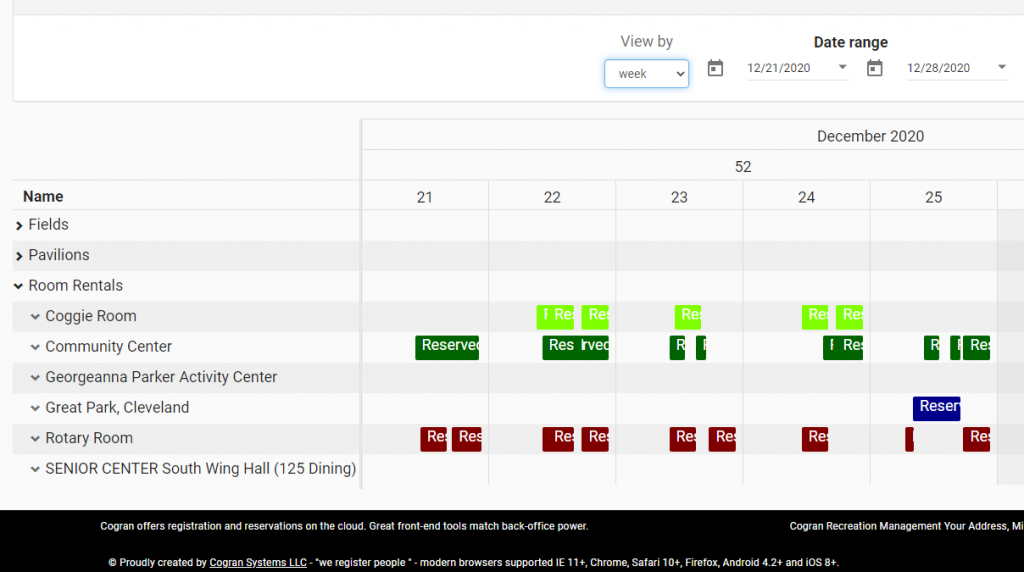
Timeline
The timeline view shows a grid of reservations by room. This is not currently a click-through view. To reserve a booking option, return to one of the other two options. This is activated if users click “timeline.”
More About Cards
Group Cards
Cogran allows optional grouping cards into filter groups. Note that if a filter group option is provided, then the cards will only display AFTER a filter has been selected. Multiple cards can be organized into the same filters. Filters are useful for organizations with different tracks or product categories.


When this helps: Complex organizations may have fifteen, twenty or more cards. Visually sorting through all of the cards might be time-consuming for users. Use filters to make it simple for users to find the right set of cards. For example, users may be only seeking room reservations. By unchecking the other options, a user can display only the “facilities.”
Card Options
Most of the buttoms that appear on the card appear as a pop-up that allows users to remain on the home screen. These options are optional, but can be very useful.
Maps
Use the power of Google Maps to embed maps into your Cogran cards. Include a map with a single location pinpointed, or drop in a large number of pins to show all relevant locations.

Info
This section of the card is used to explain any level of information that will help users learn more about the registration/reservation options that appear on the card. Include images, lists, and volume. An example of a maximized “more info” for a facility reservation card appears below.

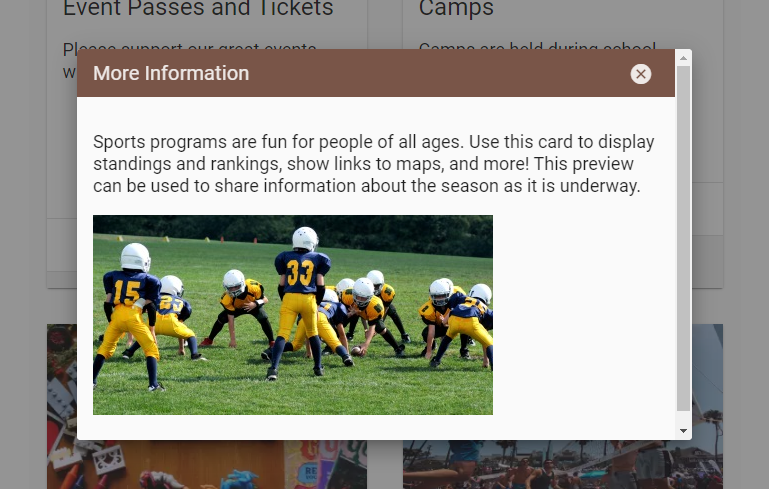
Games
Game schedules and standings are displayed if this option is selected during schedule and standings setup. The teams schedules are accessible without any login, to allow easy verification, and the games can be downloaded to ical for import to an individual’s calendar.
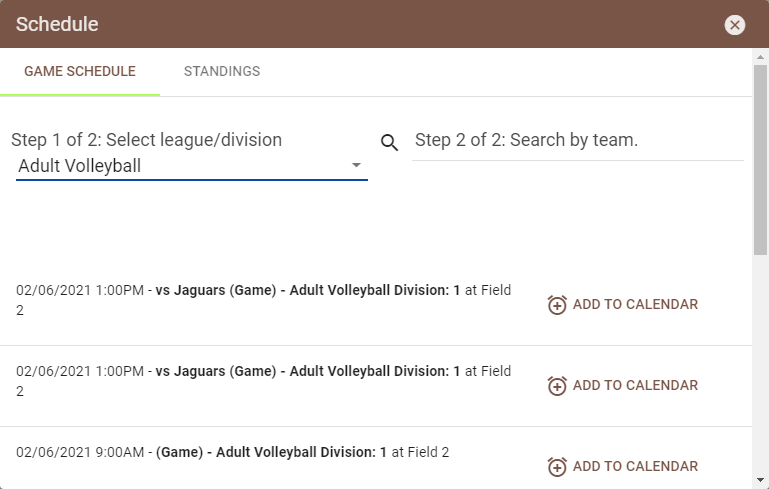
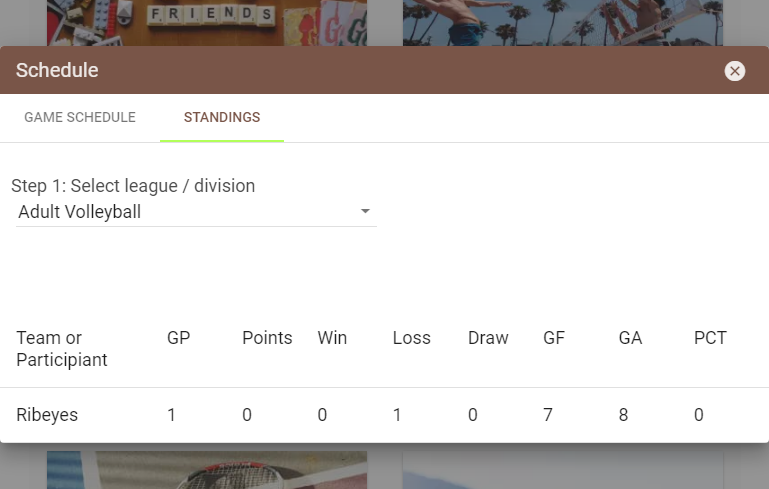
Toggle to standings and select a team to view the standings. Cogran standings are entered in the sports league management module.
1.26.21