Front Page: Create a Card
 Cards:
Cards:
Cogran allows grouping of programs into display categories called cards, which display on the Cogran Front Page. Cards are used to group programs by season, type, and eligibility.
Important: Cards determine the checkout method that the customer will experience. This may be registration, with the full registration form; reservation, with the full reservation form; POS with login only; and no checkout. For more about these differences, click here.
Tip: For custom images, add card images to your Media Library prior to creating cards, or use Cogran stock images! To learn about your media library, click here.
To access your cards:
- Front Page, Cards, and Media Library>FrontPage
- Search
- Your Organization Appears
- Click the Go to Menu (Three dots). Select the option “Cards.”
- A list appears (if cards are set up)
- To create new, click create new
- To edit a card, click the edit button (pencil)
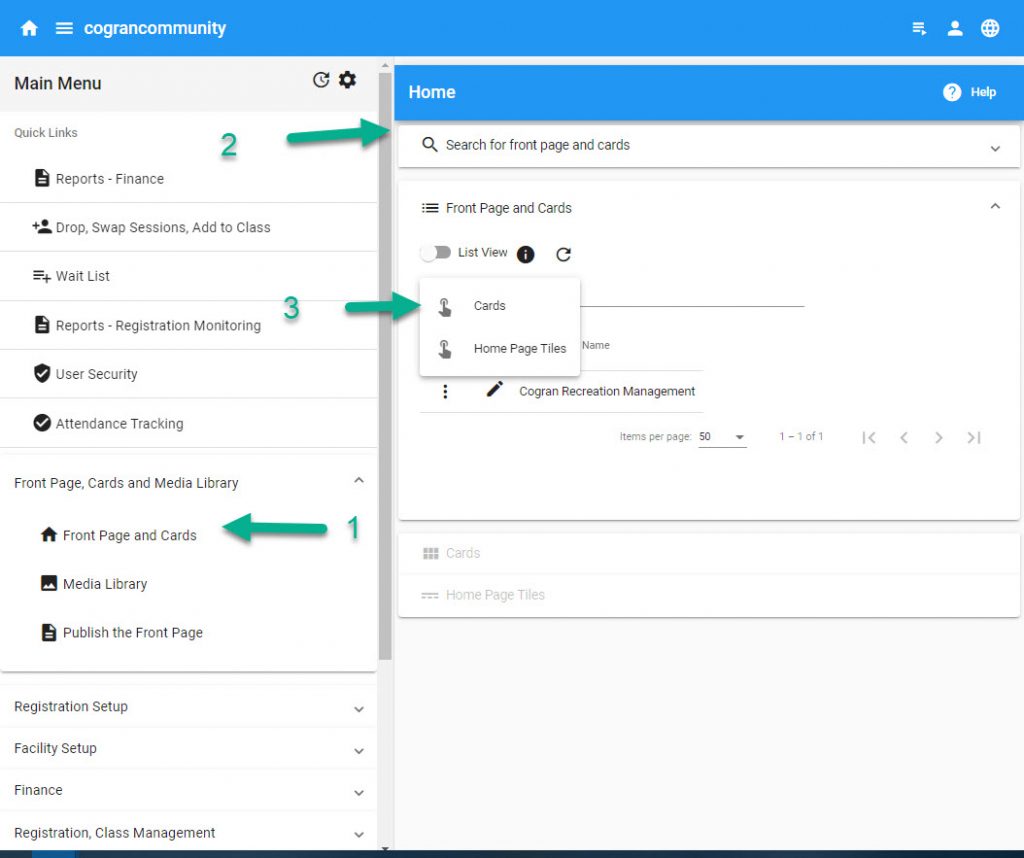
Tab One: Basic Setup
- Select a card type: registration, information only, or reservation. Each card can be information only, for registration programs, for Point of Sale or for a facility reservation. Choose the type of card that is correct for this usage.
- Registration cards have a “register” button that link to lists of programs, membership, store items, loans, teams, tickets, and volunteer program setup. Checkout will be using the full registration form, and questions will display.
- Information-only cards have no purchase options
- Reservation cards have a “reserve” button that links into programs set up using the facility management setup. Checkout will be using the reservation forms, and questions will display.
- POS cards have a “select” button that displays options for POS-style purchases for memberships, store items, donations, tickets, loans, and day passes. No registration form will display, so no user information will be collected other than login details.
- Card Name: Give the card a name. This will display as the title of the card.
- Brief Text (Appears Below Card Name): This is a sub header for the title. Keep this short!
- Card Image: Choose an image that has been uploaded. (This can be updated later if the media library is not yet packed with images for this site).
- More Info: Include as much information as you require about the card here. This information appears on the click of the More Info button on the card. This can include images, links, and other content.
- If creating a Reservation Card, select Facility Type. This will automatically group with simliar types of facility on the Front Page.
- Display Sequence: Set the order in which you want your cards to appear on the Front Page.
- Admin Only: Check if the card is for admins only–then it will appear when admins are logged in, but not the public
- Display to the Public: Check to set the card visible to the public
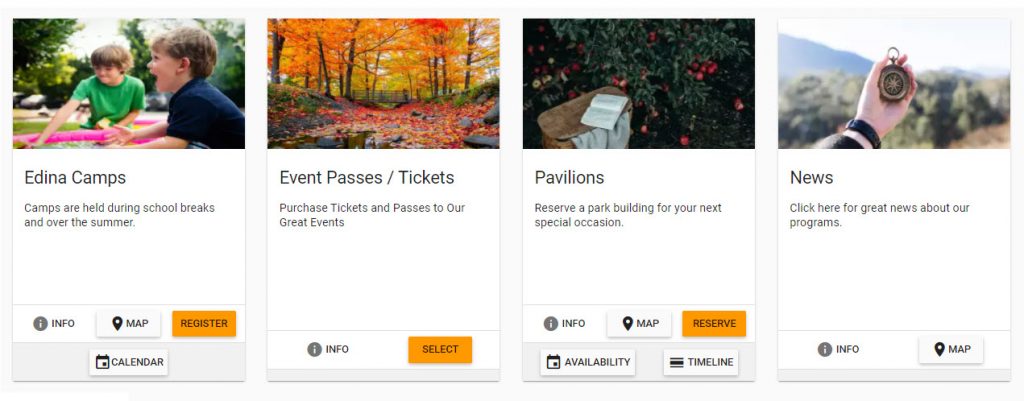
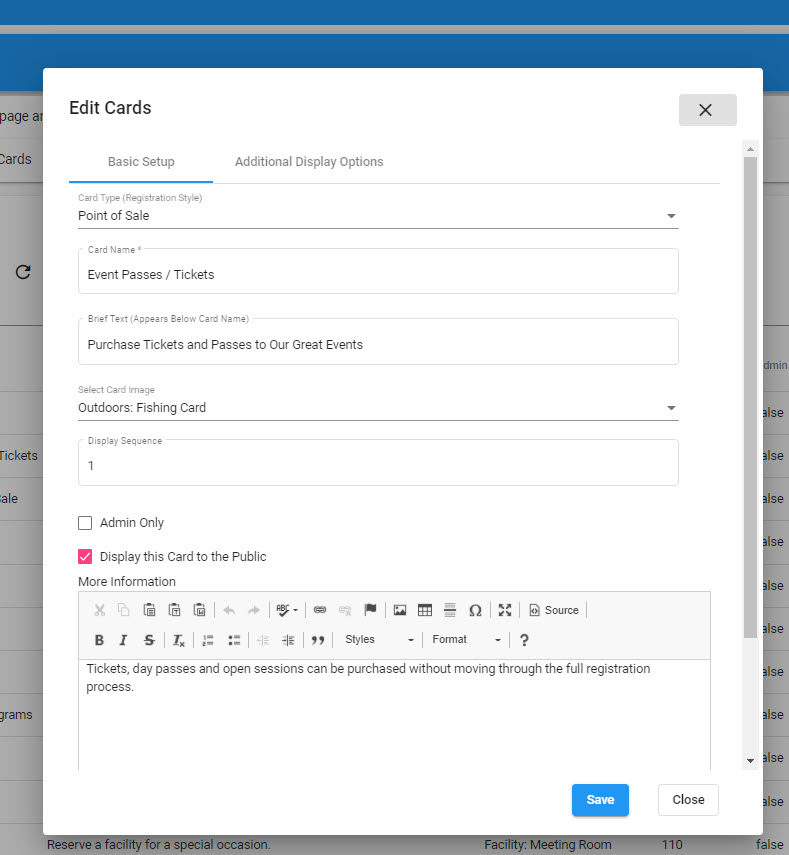
This provides enough information for the basic card setup. If complete, click save.
Tab Two: Display Options
- Hide Register Button
- Display Calendar
- Days of Week to Display on Calendar
- Card Display Filter
- Organizations with many cards will require a filter to make it easier for users to sort them. NOTE: ALL cards must have filters if any cards do. In installations using the filter, cards without filters will not display. (Instructions on adding new filter categories below).
- Display a Map:
- Pick your location
- Click “share”
- Choose “embed”
- Copy the “iframe URL” For more info, click here.
- Display the Calendar link
- Check to display the a link to a calendar.If programs have a start date, end date, and times assigned, they will automatically appear on Cogran’s calendar if this option is selected.
- Display Game Schedule and Standings
- If games are scheduled using Cogran, the schedule will appear here if selected. If standings are recorded, they will also display here.
- Expiration date
- When this the programs in this registration period are over, you may wish to have the card vanish from public display.
- To so do, set a date here.
- To reuse the card, delete this date or set a new one.
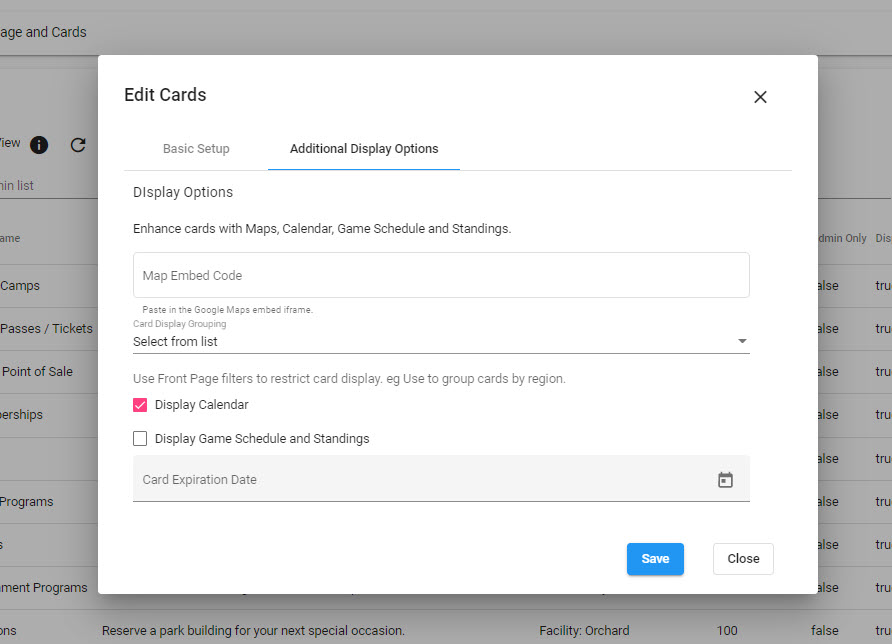
Card Display Grouping
- Forms, Lookups and Email Templates
- Click Drop Down Box Options
- Search in “Description” Field for the required dropdown. This will be the field name, Card Display Filter
- Click the GO-TO Menu
- The current list will display
- Click Create New
- A modal appears
- Fill out the required fields–a unique code, the content, and display sequence
- Save
Don’t forget to turn on the card filter for the public!
- Front Page, Cards and Media Library
- Front Page>Search
- Edit
- Check “Go To Registration” Button to Public
Publish the Card
In Cogran, changes will not instantly show up on the Front Page until you click Publish.
The Publish process:
- Log into your Cogran Office
- Select the menu option for Front Page, Cards and Media
- Click the menu option that reads “Publish the Front Page”
- Click the button labeled “Publish” on the Publish card.
- To view your changes, click “Preview the Front Page”
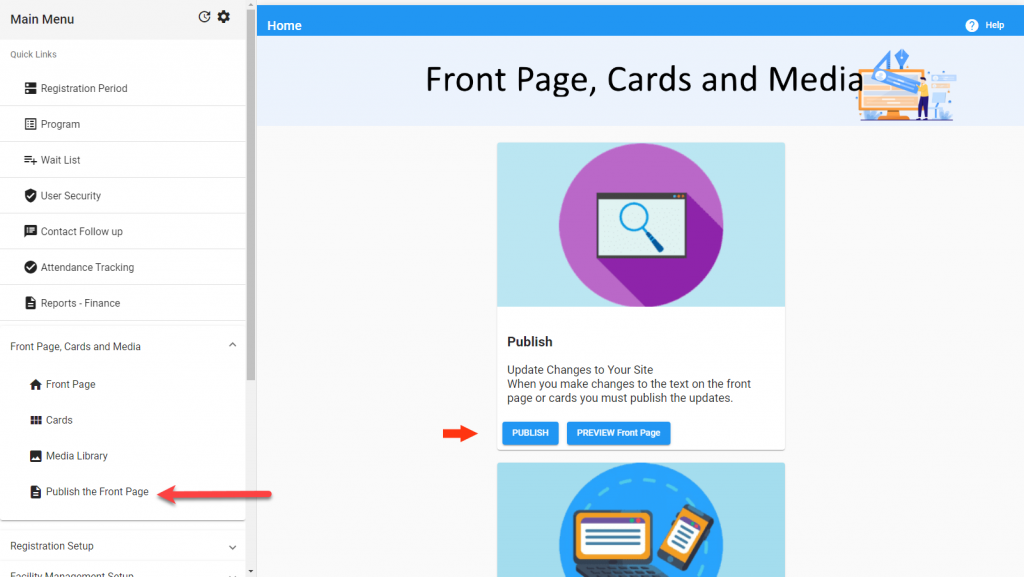
TIP: If you already had your Front Page open, be sure to refresh to reveal the changes. You can use the refresh button in your browser, or at the bottom of your Cogran page.
TIP: Changes may be cached by your browser. Wait a minute or two, then refresh again, if your changes do not instantly display. If you are making many changes, consider using Incognito mode. This will trick your broswer and avoid some caching.
Updated 9.1.21
 Cards:
Cards: