Membership Registration Setup
Set up memberships for sale in Cogran by filling out the Membership Program Setup Form.
Back Office>Membership Management>Membership Program Setup
Click Add
A modal appears
- Name*: Name the membership. This will display to registrants
- Card: Choose a card for display
- Card: Choose another card to display this program across cards
- Image: Choose an image to display
- Membership Type*:
- Day Member: Sell a one-day membership
- Individual: This membership will apply to only the household member who is registered to the membership.
- Family: This membership will apply to all household members
- Membership Term in Months: How long will this membership be in effect? (Note that prorated memberships must have a term of 12 months at a minimum).
- Membership Expiration: Specify how will the membership expiration date will be calculated. Renewals will extend from expiration.
- From date of purchase
- First day of expiry month
- Beginning of current year
- Beginning of next year
- Specific date range
- Prorate Membership. This allows memberships that run a calendar year to only be in effect for the remaining months of the year. Check the box to prorate member pricing. The prorate option is available to memberships that expire: beginning of current year or beginning of next year and have a minimum term of 12 months.
- Beginning of current year: Then the prorate fee will be applied through December.
- Beginning of next year: the prorate fee will be calculated for balance of current year plus fee for full program.
- Guest Passes: Guest passes are a popular benefit of membership. Add the quantity of passes supplied to a member upon purchase or renewal here. (These display on the member account and will be removed upon member card scan using the guest pass option).
- More information: Use to display more info on the program listing for this membership
- Email: Use to display information about this membership in the confirmation email sent at time of initial purchase
- Account Code for Finance: Enter an account code for internal tracking
- Membership Copy: clone this record to make other, similar memberships
Note: if using Membership for volunteer qualifications, and there are no eligibility requirements, save here and add the membership to a registration period.
Tab 2: Prices
Here, set the full price that members will pay over the course of the year.
- Price: Set the full price that members will pay for this membership. T
- Resident Price: Set the price that members who are also residents will pay for this membership
- Tax: Choose a tax rate, if applicable.
Tab 3: Payment Plan
Many memberships are expensive, and so memership-based organizations make the monthly costs easier by offering payment plans. Set this up here. (To automate payments, contact Cogran Support at support@cogransystems.com).
Cogran takes the work out of calculating installment amounts charged to customers. Installment amount is price, less the deposit, divided by the number of monthly payments. For example: if a membership costs 200, and the deposit made at time of purchase is $25, the remaining balance due will be $175. Cogran will then automatically divide the $175 into the number of installments required. Therefore, a typical 12-month membership would have monthly payments of $14.58.
- Number of installments
- How many months will this payment plan run? Do not include any deposit made at time of registration as one of the installments.
- Installment Deposit
- How much will the deposit made at time of purchase cost?
- Installment Fee
- If a fee is to be charged to the customers who select installment payments, enter this amount here. This is a surcharge that will be applied to each installment. For example: If $2 is entered, the monthly fee in our example will rise to $16.58
- Installment Interval
- Enter the number of months between payments.
- Check to offer Auto-Pay Options (be sure to contact Cogran to ensure that your system is set up for autopay).
Tab 4: Eligibility
Age Based Eligibility:
Sometimes, memberships may be reserved exclusively for seniors, adults, or youth. To enforce this, be sure that ages are required on the registration forms.
- Age From: enter the younest eligible age
- Age To: enter the oldest eligible age
- Security Role: restrict admin access to this membership to a certain security role. (Superadmin will always be able to view, but other admin roles will not).
- Barcode Entry Control: Select the access control area form list. When available integrated to access control system. REQUIRES INTEGRATION: contact Cogran at support@cogransystems.com
- Access Location: Select the location of the barcode reader to automatically open the door.
- Registration Restriction: Use this code to restrict display to programs with this criiteria. The lookup name is EventLocCode. The participant registration form must expose this field.
Other Membership Restrictions:
- Member Pricing is Restricted–check this box to restrict member pricing
- Barcode Control Entry: Select the access control area form list. This is available to installations integrated to anaccess control system.
- Regional or other self-selecting residency requirements: Use this code to restrict display to programs with this criteria. (Note that the lookup name is EventLocCode). To enforce this, be sure that regional restrictions are required on the registration forms.
- Security role restriction: Restrict access to this program to this particular admin security role.
Save
Next steps: Add Member restricted programs, membership questions, and membership perks.
Click the “go-to” menu. Three options appear to enhance membership management.
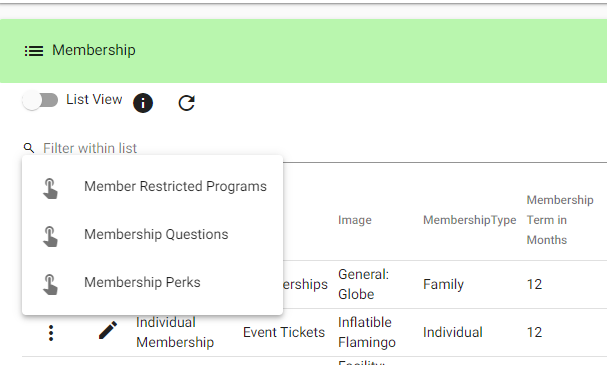
Membership Restricted Programs
- Click “create new,” and a modal called “Edit Members Only Programs” loads.
- In the field “program,” select program to that this membership restricts
- Enter special pricing for this program and the number allowed at this price
- Check special pricing
- Enter limit of perks
- To remove, click the delete garbage can.
- Save
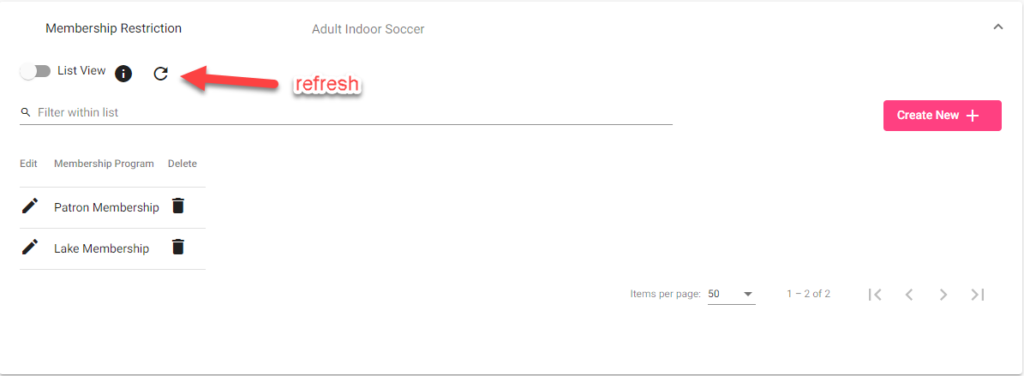
Membership Questions
Questions only appear during registration, and are most usefully used to gather additional information that is considered program-specific. Questions are free-form, and answers can take many different forms. Questions allow registrants to share additional information during the registration process for specific registration programs. Questions can be added to existing programs or can be created along with a new program.
Smart questions are a way to futher enhance registrations in Cogran. When registering for a program, all registrants will fill out most of the same registration forms. However, in some cases, more information needs to be gathered when a customer is registering for a particular program. This information might be an additional waiver, an additional fee, or simply more information.
In the list of available programs, click the Go-to Menu
Select “Questions”
Click the pink button, “add.”
Tab One: Question to Ask: Enter the text of your question here.
- Question Order: Use this code to order questions.
- Make Answering this Question Required: If this question is required, registrants will not be able to progress in their registration until this question is answered. This applies to any answer type.
- Question Type: Choose the way that this question will work
- Choose a Response Option: If a drop-down is desired, choose a list of response options. (For more info on this, scroll down to Sample Response Types, and to add more, follow these instructions.
- Free Entry: Allow users to add information in answer to questions
- Fee-Based Smart Question: Click here to learn more about Smart Questions.
- Choose from a list of response options.
- Choose a Smart Question action.
- Optional: choose an additional fee (this is usually created as a fee)
Tab Two: Reports and Admin Features
- Reporting Category: Questions may fall into categories for easy reporting. Choose a reporting category here.
- Short Description for Reporting: Add a short description of this question for easy report headers
- Admin View Only: Used for special pricing
- Security Role: Select to restrict report view to this security role. Allows participant to enter value but view is restricted by role.
- Archive
Tab Three: Clone from another Program/Membership:
Copy the questions and answer options from any other program.
Tip: This will overwrite any question currently being created in this modal.
SAVE
Sample response types:
- Dropdowns: Use Cogran’s pre-created dropdown responses or add new ones (here’s how).
- Precreated dropdown options are:
- Yes/No
- Rate 1-5
- Agree
- Satisfaction
- Sizes
- Directions
- Temperatures
- Months
- Precreated dropdown options are:
Member Perks
Supply members with special ticket benefits using the new Member Perks system. Assign perks to a membership during Membership Registration Setup. Note that member perks are ONLY available for tickets. Tickets must be set up and available in a registration period before they are added as perks. For this reason, perks may be added AFTER a membership has first been set up.
(Member guest passes are not “perks” and are set up during membership setup).
Note: If needed, first create the tickets. (Follow these instructions)
- Back Office>Membership Management>Membership Program Setup
- Click the go-to menu next to the membership to which you wish to assign perks
- Select Membership Perks from the menu
- Click “Create New”
- Select a Perk Program
- Select the quantity that should apply to this membership
- Save
- Repeat as needed for tickets.
IMPORTANT: To complete setting up membership registration, add the membership registration options to a registration period.