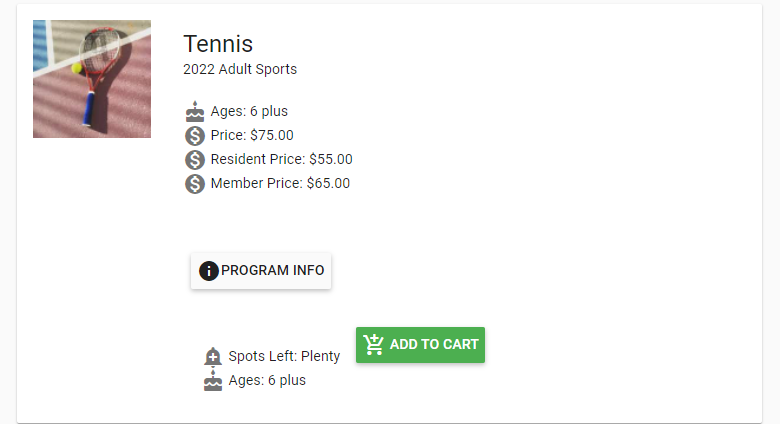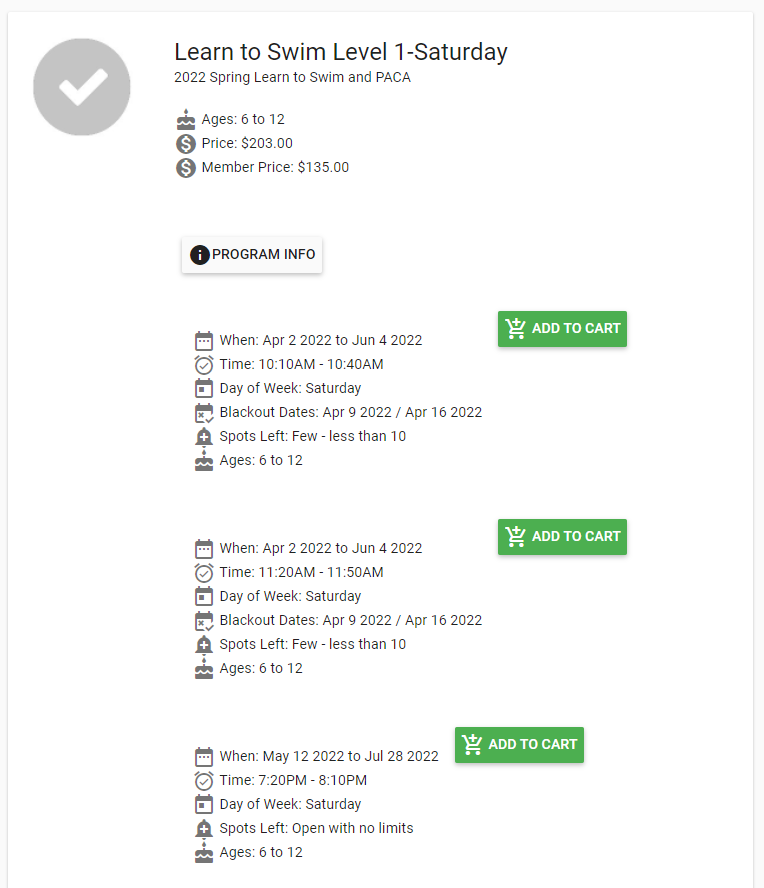Registration Periods and Sessions
Registration Periods allow registration.
Registration Periods set registration dates for a season or registration term. These dates can apply to all Registration Options offered during a Registration Period. Once a Registration Period has been created, Registration Options–like programs, memberships, or tickets–are added. These two steps create the registration.
Next, a final option is to add the specific dates, times, and locations for each session are added.
Note that Registration Options can be added to one or many Registration Periods, and Registration Options can be added to the same Registration Period many times. (Scroll to the bottom of this article for sample scenarios).
WHEN USED: All Registration Options require Registration Periods. Some Registration Options may be added to as sessions, which are also part of this workflow
TIP: A registration period’s sessions can be cloned for future registration periods.
INSTRUCTIONS
Registration Setup>Registration Periods
Search.
Click “create new”
The Registration Period Setup form populates.
- Tab One: Basic Information
- Registration Period Name: Name this Registration Period.
- Type of Registration Period:
- Choose Registration for programs that allow users to register and memberships.
- Choose Calendar only for programs that are not for registration (like free parks events).
- Fees are credits are for admin only and do not allow public registration.
- Status: Set to open for this period to automatically become available to registrants on the date for opening registration. If not set to open, the period will not be automatically available until admin changes the status to open.
- Year: Set the current year
- Season: Choose the appropriate season from the dropdown
- Archive: Click to hide from display and reports. Uncheck to show.
- Regional Restrictions: Users who select a region will be eligible to register in that region’s programs only. Read more about Regional Registration
- Age Cutoff Date: If an age is set on the program, the participant’s birthday must be on or before this date in the relevant year. The age on the program plus this date will filter the participants eligibility for the programs in this registration period.
- Security Filter: Access Control. Choose an admin user’s username.
- Tab 2: Registration Dates
- Registration Period dates open and close registration for a registration period or season. These dates will automatically apply to all registration options added to this period. Note that past and full registration options will automatically be excluded from further registrations. (Overrides for individual programs can be done at the session level).
- Registration Start Date: Registration for your users will automatically start on this date. (Event must also be set to “Open” status).
- Registration Start Time: Set a time for registration to begin.
- Registration End Date: Registration for your users will automatically end on the date set for Registration to end. (Events may also close due to being full or being manually closed by an administrator).
- Age Group Eligibility Cutoff Date: If an age is set on the program, the participant’s birthday must be on or before this date in the relevant year. The age on the program plus this date will filter the participants eligibility for the programs in this registration period. Read more about Age Restrictions.
- Member Only Expiry Date: Restrict registration to members up to the morning of this date.
- Early Registration Pricing Ends: Early Registration Discount (“Early Bird”). Early registration fees are set at the program level for the programs that include an early registration discount amount. This date will end the early registration at 12:01 AM, when regular pricing will begin.
- Late Fees Begins: Late registration fees begin to apply as of this date for the programs which contain late fee pricing. Fees begin to apply at 12:01 on this date.
- Last Installment is Due on: Installment Period End Date. The last installment will be billed on this date for programs with an installment program. Note: Other fees and discounts apply to first installment only.
- Repeated Sessions Only: Registgration Opens Days in Advance. In registration periods created using the Repeat Session ONLY, this allows registration for repeated sessions to open this many days in advance.
- Tab 3: Contact Information
- Contact Name: Contact Details for this Registration Period. This information will appear on the public homepage.
- Contact Email: Contact Email for this this Registration Period. This information will appear on the public homepage.
- Tab 4: Clone Registration Programs
- Use this to copy programs from another registration period. After adding the registration programs, be sure to save and visit the “go to” menu to review the programs for any necessary updates. This MUST be done before adding sessions (below).
After saving, your new registration period will appear in a list.
- To update the registration period, click the “edit” button (a pencil).
- To make bulk or quick changes, toggle from list view to grid view. This turns the list of registration periods into a dynamic grid that can be edited and sorted.
- To add programs and other registration options, click the “go-to menu” (three horizontal dots).
PART 2: CREATE SESSIONS
After creating a Registration Period, it’s time to add Registration Options like Programs, Memberships, and Day Passes. Registration Options must be added to a Registration Period to offer them for registration.
When used: Setting up sports seasons, camp seasons, and other programs that take place on one day or a number of days.
Create a Session:
- Registration Setup>Registration Periods
- Search.
- A list of Registration Periods appears.
- Click the Go-To Menu. The session list populates.
- Click “create new” to add a new program, ticket, day pass, team, or other registration option.
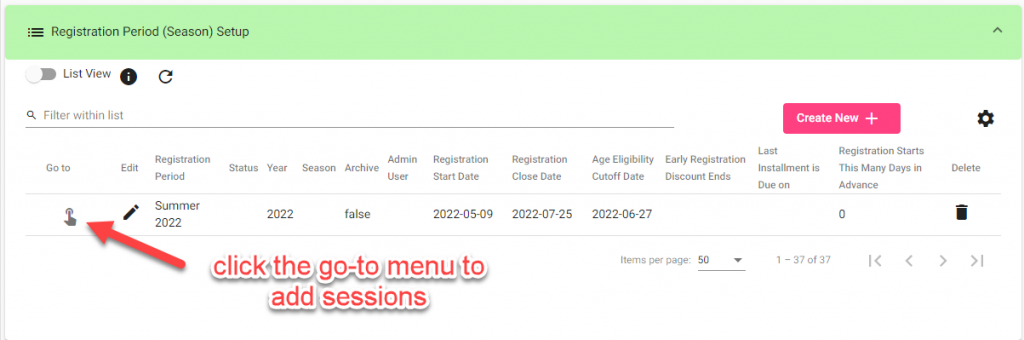
- Tab 1: Basic Information and Dates
- Registration Option: select the program, membership, or other registration option to add to the registration period.
- If no registration programs exist, please add one. Follow these instructions!
- If the list of registration programs is long, consider typing the first letter of the program name while scrolling. This will jump to this letter in the list.
- Status:
- Set this session to open.
- Programs will close automatically.
- To hide this program for any reason, choose “hide from display.”
- Waitlist, which will automatically activate when this option is in waitlist status.
TIP: This is the only information that is required if this session does not have dates. For example, a spring soccer session.
- Session description: Add display text, such as an instructor name.
- Custom Information: Choose from a dropdown.
- Set the dates on which each session will take place. These dates will set the session on the calendar and appear in listings.
- Day of week: On which days of the week will this session take place? To learn how to add a new range of days of the week, click here.
- Session start date: On what date does this session start? Choose the first date that the program will take place.
- Session end date: On what date does this session end? Choose the last date on which the program will take place.
- Session start time: When does this session start?
- Session end time: When does this session end?
TIP: For a Single Session, this is the only information required on Tab 1. Proceed to Tab 2. - Advanced:
- Repeat Session: To learn more about this advanced function, click here.
- Blackout Dates: If a session schedule should skip dates, enter the dates here.
- Pro Rata Prices: If prices will be prorated, enter the total number of classes here. This allows late registering customers to pay only for classes in the future. To learn more about this advanced function, click here.
- Archive: hide this session
- Date Registration Auto-Closed: the date registration was expired from futher registrations. This field populates after registration has closed.
- Registration Option: select the program, membership, or other registration option to add to the registration period.
- Tab 2: Capacity
- Registration Limit: Enter many people can register for this session. Each session of the same class can have different registration limits, if desire.
- Number of Spots on Waitlist: If offering a Waitlist, enter the number of registrations available on the waitlist. If not offering a waitlist, leave blank.
- Minimum Registrations: Number of registrations below which this program will be cancelled. Note that cancellation is not automatic: this information will display, but admins have control over cancellations
- Actual Registrations: use this to see if there are existing registrations. No sessions with existing registrations can be deleted.
- Team Registration Count: for team registrations. Create a limit of teams.
- Tab 3: Administrator & Location
- Select a facility to reserve a location for this session. Used if using facility management. Facilities must be created first to use this feature. Facility will display on session listing. This facility will appear as booked and cannot be double-booked.
- Sync to Facility Calendar: Check to reserve this facility for this program. The facility will be automatically closed other reservations during this time.
- Location: If not using facility management, simply select a facility from the list. This does not reserve a facility, but it will display in the session listing for the convenience of customers. Read more about adding a location.
- Add an administrator’ username who will be able to view rosters and send emails from their account.
- Tab 4: Registration Dates
- Used to override the dates of the Registration Period. Not all registration sessions fit the exact registration dates assigned to the registration period. This section of session setup allows users to override the registration dates, dates for early discounts and late fees, and installment due dates.
- Start Registration on: Registration for your users will automatically start on this date. (Event must also be set to “Open” status).
- Start Registration at this time: Set a time for registration to begin.
- End Registration on: Registration for your users will automatically end on the date set for Registration to end. (Events may also close due to being full or being manually closed by an administrator).
- Early Registration Pricing ends on: Early Registration Discount (“Early Bird”): Early registration fees are set at the program level for the programs that include an early registration discount amount. This date will end the early registration at 12:01 AM, when regular pricing will begin.
- Late Registration Fees begin on: Late Registration Fee: Late registration fees begin to apply as of this date for the programs which contain late fee pricing. Fees begin to apply at 12:01 on this date.
- Last Installment is Due on: Installment Period End Date: The last installment will be billed on this date for programs with an installment program. Note: Other fees and discounts apply to first installment only.
- Save and repeat for additional sessions
Sample Scenario:
A week of camp costs $200 and is offered 10 times over a summer. This week of camp is a program. The summer is a registration period. To create this, make a program called “Camp.” Create a registration period called “Summer.” Add the program “Camp” to “Summer” 10 times. Then, at the session level, add the details of when each week is offered.
A yoga class for seniors is $20 and is offered every day. This is a program. Create a registration period of a month, add the yoga class, and use REPEAT SESSION to offer this program at the same time every day for a month. Then, update session details as needed (for example, instructor name).
Fall soccer is about to begin. Create a program called “soccer” and assign eligible age groups and a price. Create a registraton period called Fall Sports and be sure to set an age group cutoff date. Add the program “soccer.” There is usually no need for sessions, because games are scheduled using the game scheduler.
Updated 1.7.21