Programs are the building blocks of Cogran.
In Cogran, most registrations are for Programs. The Program can be a class, a camp, or a sport. The Program includes name, image, card choice, prices and discount, and eligibility. Program pricing can be impacted by quantity and household discounts, resident, or installments. Programs may include questions, which gather program-specific information.
Programs include name, card, price, age restrictions and discounts. The Prices tab includes options to add member and resident pricing, as well as household, quantity, and early registration discounts, as well as late fees. The Payment Plan tab allows setting up deposits and monthly payments, and the Eligibility tab provides options for restricting registration to age groups, grades, genders, and regions.
After a program is created, then additional choices can be made.
- Program Questions allow custom information to be gathered. This allows unique information to be gathered, such a shirt size, friend requests, and more. By making questions Smart, the information gathered on questions can be used to populate registration and household reports.
- Add-Ons are additional registration options that can be added to a program for customers to select them during checkout. These may be t-shirts, donations, aftercare, or other programs that are designed to be subsidiary to the main program.
- Program Depends On restricts registration for this program to those who have registered for another program.
- Registration Where Used shows the sessions that have been created with this program. Info only, but very useful!
- Membership Restriction restricts registration for this program to the membership levels assigned to this program.
- Documents for Download allows registration programs to be associated with specific documents.
Sample Programs:
- Fall Recreational Soccer for 9-12 year olds for $55 (split them up into teams based on age and tryouts)
- Yoga class for $55 for nonmembers, $35 for members
- Daycare for school year
- Sailing Camp for 14-16 year olds for $450
Quick Instructions:
- Registration Setup Program
- Search>Create New
- Fill out the form that appears
- A Program requires a name and a card. All other fields are optional. Fill out as needed.
- Save the Program. Done!
- Click the go-to menu to add questions. Fill out the form as required.
Instructions:
- Log into the Back Office
- Registration Setup
- Program
- Search>Create New
- A modal appears
STEP ONE: Fill out the Program Form
Tab One: Basic Information:
- Name: Enter the name of the program **Required
- Card: Add the program to a card. Cards control registration style. **Required Read more about cards.
- Second Card: select a secondary card for duplicate display.
- Category for Filtering on Calendar: if a calendar of sessions will display, use this filter option to make it easier to find categorized programs. Note: To update categories, visit Forms, Lookups and Email Templates, then choose Dropdown Box Options and search for Category01. Click the Go-to Menu to add or change the options.
- Image: By default, the programs will display with a simple checkmark. By adding an image, the program can be more customized to an organization. Select an image from the list. Read about uploading images to the media library.
- Program Group: Group programs that go together for easier setup.
- Calendar Color: Select a color to display on the calendar, if calendar view will be used.
- Account Code: Set a code for this program. Programs can share account codes. Account codes are useful for financial reporting.
- More Information: Include as much additional information as needed. This will display to the public. Click here for information on how to expertly format “more info.”
- Email Confirmation Text: Add information to appear on the confirmation email. Use text only for best results! (For example, include the text of a website link, instead of hotlinking “click here,” as not all email services willl display hotlinks).
- Archive: If this program should no longer appear in lists, check archive here.
- Copy: Advanced. To copy this program, including questions, first create all of the questions and set all other rules before copying. Then, enter the number of required copies here and then click save. This feature saves time in creating very similar items, for example, items that have the same price, age/grade restrictions, and questions, but different names. The names can be updated from the list view after clicking save viewing the list of copied programs.
Tab 2: Prices
- Price: Enter a base price. All discounts will be calculated from this price. **Required
- Tax: If tax is applicable, set the tax rate here. Cogran comes pre-loaded with the common tax rate of 6.5%. Click here for details on how to update available tax codes.
- Special Prices:
- Resident Price: A resident price is triggered when a user enters the local zip/postal code. Residents will pay this price, while non-residents pay the full price. Note: Set the zip/postal codes under system settings. Read more about Resident Price.
- Member Price: A member price will apply for all current members.
- Allow Free Member Pricing: check to apply
- Member-Only Registration: check to apply
- Early Discounts and Late Fees:
- Registration Discount Amount: If early registration discounts are offered, set the amount here.
- Late Registration Fee Amount: If late redsgistration fees are charged, set the amount here.
- Quantity and Order Discounts:
- Apply Discounts Based on a Percentage: Check to enter percentage Discounts. Cogran will calculate the discount based on the Unit Price.
- Quantity Break: Set the number of programs that must be purchased for the discount to apply.
- Quantity Discount Amount: Set the amount of the discount
- Order Discount: When checked Cogran will apply a discount for the whole order against programs that are set with a quantity and discount amount.
- Household/Sibling Discount
- Sibling Discount: Set the number of participants who must register for this program for the discount to apply. By default, all siblings will be eligible for the discount. Click here to learn about how set your system to exclude one sibling from discounts.
- Sibling Discount Amount: Enter the amount or percentage. This amount is per program.
- Custom Price Type
- Select a Custom Price Type from the list. Cogran may need to configure this custom price.
- Enter the custom price amount.
Tab 3: Payment Plan
Payment plans require a deposit paid at time of registration. The balance will be due on the date set on the Registration Period. To offer further installments, set the number of installments and the number of months between installments.
- Installments:
- Installment Deposit: Set the first deposit amount. To allow payments in installments, set the amount of the deposit (due at time of checkout), then how many installments are required.
- Number of Installments: Set a number of months. The payment amount will be automatically calculated by price less deposit divided by number of payments.
- Installment Interval: If payments are desired in intervals over one month, enter the number of months between payments here.
- Installment Fee: If desired, assign an extra fee to each installment.
- Check to Make this a Prorated Plan: When a plan is prorated past payments are excluded from the deposit. The standard payment plan continues for balance of payments.
- Check to Include Payments due rolled up into a single Monthly Invoice for payment using Cogran. Special Feature: Contact Cogran for setup the rollup must be included in a monthly run. This requires a special tier of Cogran support.
- Auto Pay: Contact Cogran for setup
- Check to offer Stripe Auto Pay option: IMPORTANT: Contact Cogran, Stripe needs to be setup for Auto Pay to connect with Cogran.
Tab 4: Restrictions: Restrict registration to participants who meet the criteria set on this form. The date that a participant must be the correct age is set on the registration period.
- Age From: Set younger age of the age range that is eligible to register for this program. This information will display on the public web page, and once a user is logged in, this information will validate against a registrant’s data to prevent registrations for the incorrect program.
- Age To: Set the older age of the age range that is eligible to register for this program. This information will display on the public web page, and once a user is logged in, this information will validate against a registrant’s data to prevent registrations for the incorrect program.
- Grade From: Set earliest grade of the age range that is eligible to register for this program. This information will display on the public web page, and once a user is logged in, this information will validate against a registrant’s data to prevent registrations for the incorrect program.
- Grade To: Set the later grade of the age range that is eligible to register for this program. This information will display on the public web page, and once a user is logged in, this information will validate against a registrant’s data to prevent registrations for the incorrect program.
- Gender: If this program is only for a particular gender, select it here. This information will display on the public web page, and once a user is logged in, this information will validate against a registrant’s data to prevent registrations for the incorrect program.
- Region Restriction: Select a region to restrict registration. Click here for details on how to update available Regions (zip codes).
- Qualification Level: The Qualification Level is set on the Contact’s profile. Only those participants that have the minimum level will be able to register. Eg Swim levels. Lookup Name is: Level
- Sports Features
- Check to Include in League Management. When checked the program will be automatically setup for League Management and Game Scheduling
- Security Role Restriction: Restrict admin control of this league to a particular security role.
- Admin Only View: Restrict program to admin view only for programs that only admins are allowed to manage registration
Save
Next Steps
The program is complete., but more options can be added. These are questions, add-ons, registrations session information, membership restrictions, and documents for download. After saving the program, click the go-to menu to view these options.
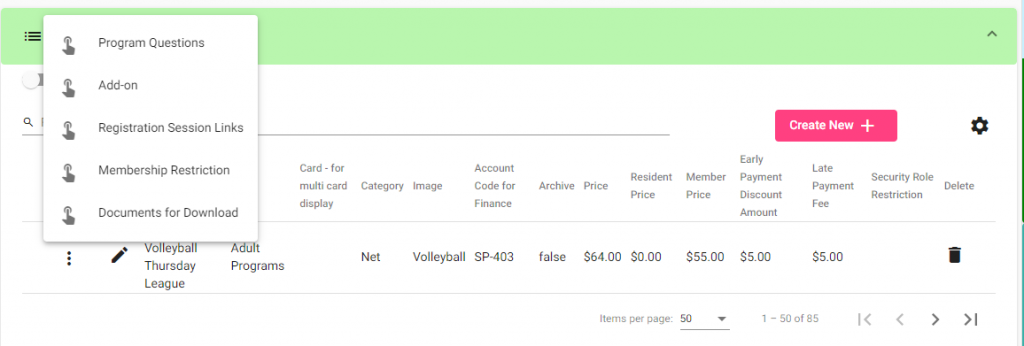
PROGRAM QUESTIONS
Questions only appear during registration, and are most usefully used to gather additional information that is considered program-specific. Questions are free-form, and answers can take many different forms. Questions allow registrants to share additional information during the registration process for specific registration programs. Questions can be added to existing programs or can be created along with a new program.
Smart questions are a way to futher enhance registrations in Cogran. When registering for a program, all registrants will fill out most of the same registration forms. However, in some cases, more information needs to be gathered when a customer is registering for a particular program. This information might be an additional waiver, an additional fee, or simply more information.
Save a program, then click the Go-To Menu. Select “Questions.”
Click the pink button, “add.”
Tab One: Question to Ask: Enter the text of your question here.
- Question Order: Use this code to order questions.
- Make Answering this Question Required: If this question is required, registrants will not be able to progress in their registration until this question is answered. This applies to any answer type.
- Question Type: Choose the way that this question will work
- Choose a Response Option: If a drop-down is desired, choose a list of response options. (For more info on this, scroll down to Sample Response Types, and to add more, follow these instructions.
- Free Entry: Allow users to add information in answer to questions
- Fee-Based Smart Question: Click here to learn more about Smart Questions.
- Choose from a list of response options.
- Choose a Smart Question action.
- Optional: choose an additional fee (this is usually created as a fee)
Tab Two: Reports and Admin Features
- Reporting Category: Questions may fall into categories for easy reporting. Choose a reporting category here.
- Short Description for Reporting: Add a short description of this question for easy report headers
- Admin View Only: Used for special pricing
- Security Role: Select to restrict report view to this security role. Allows participant to enter value but view is restricted by role.
- Archive
Tab Three: Clone from another Program/Membership:
Copy the questions and answer options from any other program.
Tip: This will overwrite any question currently being created in this modal.
SAVE
Sample response types:
- Dropdowns: Use Cogran’s pre-created dropdown responses or add new ones (here’s how).
- Precreated dropdown options are:
- Yes/No
- Rate 1-5
- Agree
- Satisfaction
- Sizes
- Directions
- Temperatures
- Months
- Precreated dropdown options are:
ADD-ONS
Additional items are handy add-ons for programs. These may be t-shirts, donations, aftercare, or other programs that are designed to be subsidiary to the main program.
- Save a program, then click the Go-To Menu.
- Click Create New
- Choose an item to add
- Choose the display order
- Save
- Repeat as needed!
REGISTRATION SESSION LINKS
Use this to see where this program has been offered as a session. Updates can be made, but no new sessions can be added here.
MEMBERSHIP RESTRICTION
To restrict this program to certain types of memberships for registration, use this feature. Now, only members at this level of membership will be able to be register for this program.
- Click create new
- Select the Membership Program from the list (note that membership programs must be created to be added).
- Save
- Repeat as needed.
DOCUMENTS FOR DOWNLOAD
Add documents for this particular program (Add them first via the media library).
To read more about cards, click here.
NEXT STEPS: Add this program to a Registration Period to offer it for registration ny creating sessions.
Update Lookups for Tax, Grades, Regions, and Sport:
Click the cog icon in the upper-right-hand-corner of the program pane.
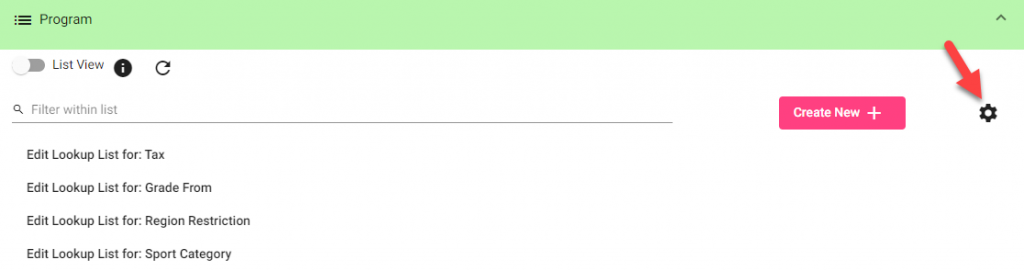
Click the cog to open this list. (Click it again to close the list).
Click on one option. A modal appears. To update content, click the edit button (pencil). To make a new list item, click the pink “create new” button.
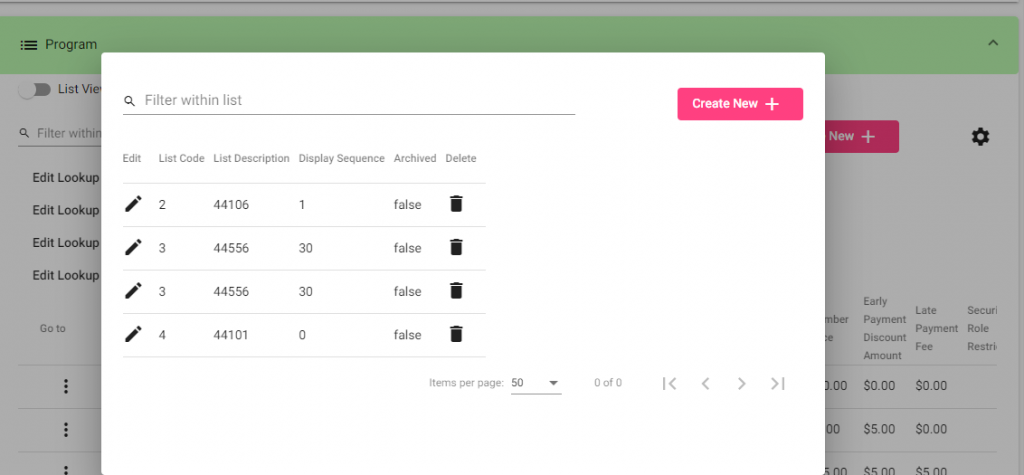
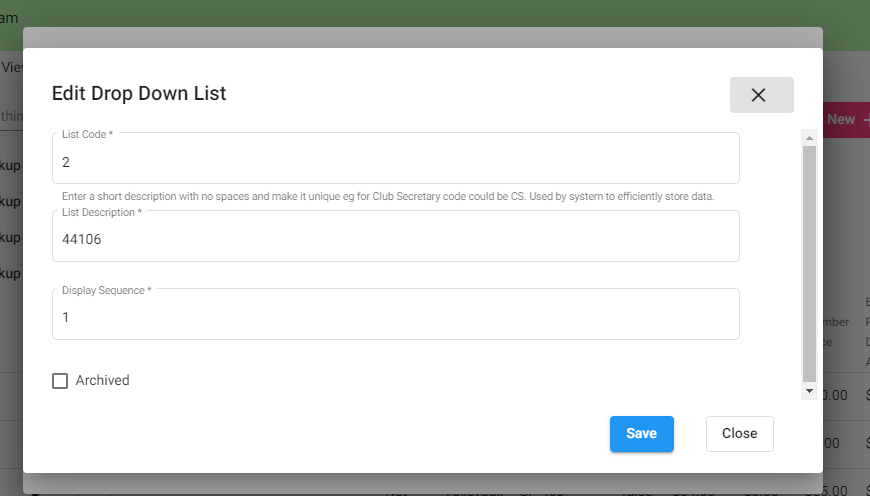
A new modal appears, with the list content (below). Edit as needed. Save and repeat!